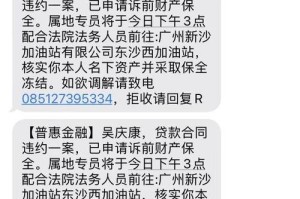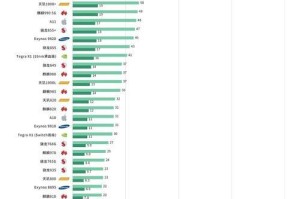在电脑使用过程中,我们常常需要重新安装操作系统来解决各种问题或者升级到更高版本。而使用U盘安装工具可以简化整个安装过程,让系统安装变得更加简单快捷。本文将为大家介绍如何使用U盘安装工具来完成系统的重新安装,让你的电脑焕然一新。
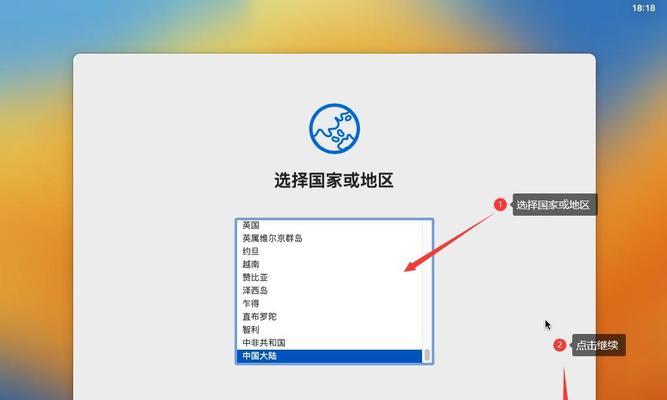
1.准备所需材料和工具
在进行系统安装之前,我们需要准备好以下材料和工具:U盘、系统安装镜像文件、U盘安装工具。通过这些工具,我们才能进行后续的安装步骤。

2.下载并安装U盘安装工具
我们需要从官方网站下载并安装一款适合自己电脑型号的U盘安装工具。在安装完成后,打开软件并准备进行下一步操作。
3.插入U盘并格式化
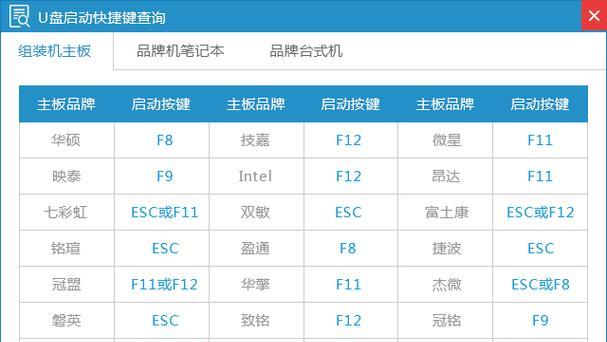
将U盘插入电脑的USB接口,并在电脑上进行格式化操作。格式化U盘可以确保我们的U盘空间完全清空,以便后续的系统安装操作。
4.打开U盘安装工具
打开刚刚安装好的U盘安装工具,并在软件界面中选择系统安装镜像文件。这个镜像文件将会被写入到U盘中,成为我们的系统安装媒介。
5.选择U盘和目标设备
在U盘安装工具中,我们需要选择正确的U盘和目标设备。这里的目标设备指的是我们要将系统安装到哪个硬盘或者分区上。
6.开始写入镜像文件到U盘
当我们确认选择无误后,就可以开始将系统安装镜像文件写入到U盘中。这个过程可能需要一些时间,取决于系统镜像文件的大小和电脑的性能。
7.完成U盘的制作过程
当系统安装镜像文件成功写入到U盘中后,我们就完成了U盘的制作过程。现在,我们可以开始使用这个U盘来进行系统的重新安装了。
8.设置电脑开机启动项
在重新启动电脑之前,我们需要进入BIOS设置界面,将U盘设置为第一启动项。这样,当我们重启电脑时,系统会从U盘中启动,而不是从硬盘或者其他介质中启动。
9.重启电脑并进行系统安装
现在,我们可以重启电脑并进行系统安装了。根据系统安装界面的提示,选择合适的选项,并按照指示完成系统安装的各个步骤。
10.安装完成后的设置
当系统安装完成后,我们需要进行一些基本的设置,如设置用户账户、网络连接、时间和日期等。这样,我们才能正常使用安装好的系统。
11.安装过程中可能遇到的问题及解决方法
在系统安装过程中,有时会遇到一些问题,如驱动不匹配、无法识别硬盘等。这时,我们需要根据具体情况采取相应的解决方法。
12.U盘安装工具的其他功能
除了系统安装,U盘安装工具还具有一些其他功能,如U盘启动盘制作、系统备份和还原等。这些功能可以帮助我们更好地管理和维护我们的电脑系统。
13.U盘安装工具的注意事项
在使用U盘安装工具的过程中,我们需要注意一些事项,如备份重要数据、选择合适的系统版本和合法的软件源等。这样才能确保我们的安装过程顺利进行。
14.U盘安装工具的优缺点
使用U盘安装工具进行系统安装具有一些明显的优点,如简单快捷、不需要光驱等。然而,也存在一些缺点,如容易出现操作失误、对硬件要求较高等。
15.结语:U盘安装工具为系统安装带来便利
通过使用U盘安装工具,我们可以简化系统安装的过程,让原本繁琐的操作变得简单快捷。无论是重新安装系统还是升级到更高版本,U盘安装工具都是一个方便实用的利器。希望本文的教程能够帮助到大家,让你的电脑焕然一新。