在使用Windows系统过程中,有时会遇到系统引导出现问题的情况,导致电脑无法正常启动。本教程将为大家详细介绍如何修复Windows系统引导,帮助解决系统引导问题,让电脑恢复正常运行。

检查硬件连接是否正常
确保计算机的硬件连接没有松动或故障。检查硬盘、内存条、显卡等硬件是否插好并与主板连接良好,以免因为硬件连接问题造成系统引导失败。
尝试重启计算机
有时候,计算机只是因为某些临时问题导致无法正常引导,可以尝试简单的重启计算机。点击开始菜单,选择重新启动,然后观察计算机是否能够正常启动。
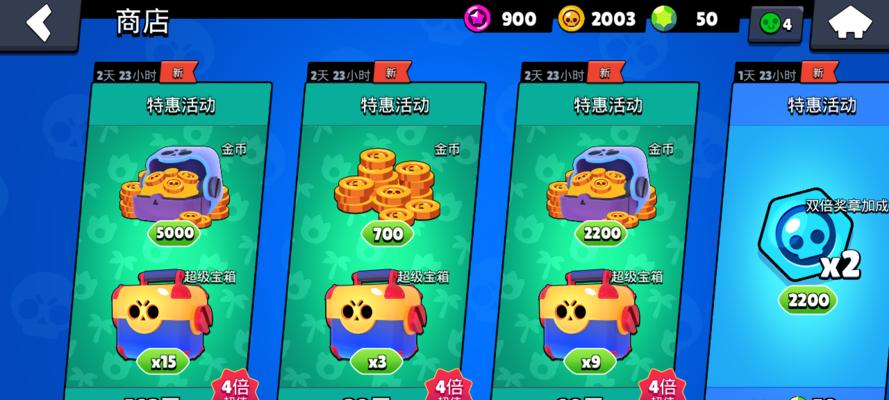
使用Windows安全模式启动
如果计算机无法正常启动,可以尝试进入Windows安全模式。重启计算机,在启动画面出现之前按下F8键,选择“安全模式”启动选项,进入安全模式后,可以尝试修复系统引导问题。
使用Windows系统修复工具
Windows系统提供了一些修复工具,可以帮助解决系统引导问题。例如,可以使用“自动修复工具”或“启动修复”功能来修复引导文件或修复引导记录。
重新设置引导顺序
有时候,系统引导问题是由于引导顺序设置错误所致。可以在BIOS设置中,调整引导顺序,确保操作系统所在的硬盘被正确识别为引导设备。

修复引导文件
如果系统引导文件损坏,可以通过重新安装或更新操作系统来修复。使用Windows安装光盘或USB启动盘,选择修复选项,并按照提示进行操作。
重建引导记录
如果系统引导记录(MBR或GPT)损坏,可以通过使用命令行工具修复。打开命令提示符窗口,输入相关命令,如“bootrec/fixmbr”或“bootrec/fixboot”,然后按回车键执行修复操作。
恢复系统到之前的状态
如果尝试修复无效,可以考虑恢复系统到之前的状态。可以使用系统还原功能,选择最近的一个系统还原点,并按照提示进行恢复操作。
使用第三方工具修复引导
如果以上方法都无法修复系统引导问题,可以尝试使用第三方工具,如EasyBCD、Boot-Repair等。这些工具提供了更多高级功能,可以帮助诊断和修复复杂的引导问题。
检查磁盘错误
磁盘错误也可能导致系统引导问题。可以使用Windows自带的磁盘检查工具或第三方磁盘检查工具,扫描和修复磁盘上的错误。
更新驱动程序
过时或不兼容的驱动程序可能导致系统引导问题。可以尝试更新相关驱动程序,特别是显卡、声卡等关键设备的驱动程序。
删除无用的引导项
有时候,系统启动列表中可能会存在一些无用的引导项,可能会干扰正常引导。可以使用工具如EasyBCD删除这些无用的引导项,以确保引导顺序正确。
安全软件扫描
恶意软件或病毒感染也可能导致系统引导问题。可以使用安全软件进行全盘扫描,清除任何恶意软件或病毒。
寻求专业帮助
如果以上方法都无法解决系统引导问题,建议寻求专业帮助。可以咨询计算机维修技术人员或联系计算机厂商的技术支持部门,寻求他们的帮助和建议。
修复Windows系统引导问题可能需要尝试多种方法,根据具体情况选择合适的修复方案。希望本教程能帮助大家解决系统引导问题,使计算机恢复正常启动,保证工作和学习的顺利进行。
通过本教程,我们详细介绍了解决Windows系统引导问题的方法,包括硬件连接检查、重启计算机、使用安全模式启动、使用系统修复工具、重新设置引导顺序等。希望这些方法能够帮助大家解决系统引导问题,让计算机恢复正常运行。
























