随着科技的发展,人们对于电脑的要求也越来越高,仅仅使用笔记本屏幕可能无法满足用户的需求。这时,我们可以通过连接笔记本和外接显示器来扩大屏幕的显示范围,提高工作效率。本文将为大家介绍如何使用笔记本连接显示器的详细步骤,让您轻松实现多屏办公。
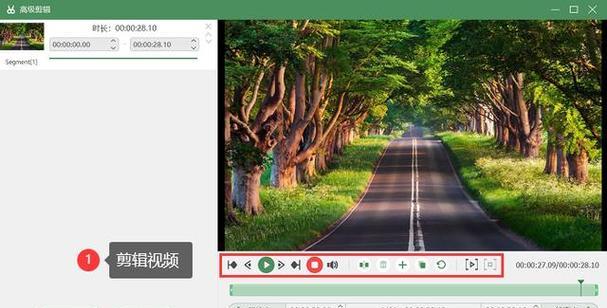
一:检查显示器接口
在连接笔记本和外接显示器之前,首先需要检查显示器的接口类型,常见的有HDMI、VGA、DVI等。这些接口的差异可能需要使用不同的连接线缆,所以确保你购买正确的线缆非常重要。
二:确认笔记本输出接口
接下来,我们需要确认笔记本上的输出接口类型。现在大多数笔记本都配备了HDMI接口,而一些较旧的型号可能只有VGA或DVI接口。了解你的笔记本接口类型有助于选择正确的连接线。

三:购买适配器(如果需要)
如果你的笔记本接口和显示器接口不匹配,你可能需要购买一个适配器。适配器可以将一个接口转换为另一个接口,让你的笔记本和显示器能够正常连接。
四:关闭笔记本和显示器电源
在连接过程中,务必先关闭笔记本和外接显示器的电源,以免发生电流冲击或设备损坏的情况。
五:连接线缆
根据你的笔记本和显示器接口类型,选择正确的连接线缆。将一端插入笔记本的输出接口,另一端插入显示器的输入接口,并确保连接稳固。
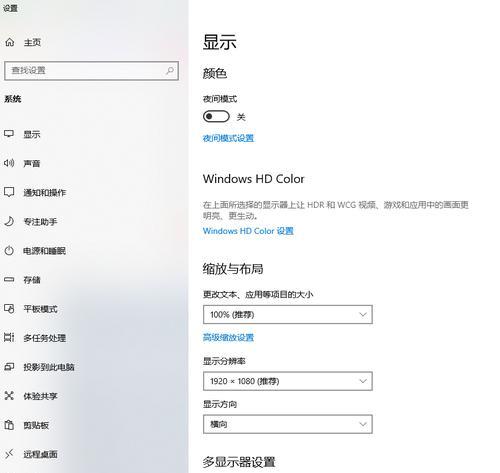
六:开启笔记本和显示器电源
在完成连接后,开启笔记本和外接显示器的电源。笔记本通常会自动检测外接显示器并调整分辨率,如果没有自动调整,请进入系统设置手动进行调整。
七:扩展或镜像显示模式
现在你已成功连接笔记本和外接显示器,你可以选择扩展屏幕或者镜像屏幕的显示模式。扩展模式可以将工作空间扩大到外接显示器上,而镜像模式则可以将笔记本屏幕内容镜像到外接显示器上。
八:调整显示器设置
根据个人偏好和使用需求,你可以通过显示器菜单或系统设置来调整亮度、对比度、色彩等显示效果。调整这些设置可以让你获得更好的视觉体验。
九:设置主显示器
如果你使用扩展模式,你可以设置哪一个屏幕为主显示器。主显示器通常会显示任务栏、桌面图标等。在系统设置中,你可以选择外接显示器作为主显示器,以便更方便地进行操作。
十:配置多屏幕显示
如果你连接了多个外接显示器,你可以在系统设置中进行配置,调整不同显示器的位置和分辨率。这样可以确保多屏办公时工作流程更加顺畅。
十一:调整字体和图标大小
有时候,连接到外接显示器后,字体和图标可能会变得很小。你可以在系统设置中调整字体和图标大小,以适应新的屏幕尺寸。
十二:优化性能和分辨率
如果你的笔记本性能较低,连接到外接显示器后可能会感觉卡顿。这时,你可以降低外接显示器的分辨率,以减轻笔记本的负担,提高整体性能。
十三:注意电源和散热
在使用笔记本连接显示器时,注意电源供应和散热问题。外接显示器需要额外的电力支持,而连接时可能会导致笔记本散热不良。请确保连接线正常,适当放置电源适配器,并保持笔记本通风良好。
十四:断开连接
当你不再需要使用外接显示器时,正确断开连接非常重要。先关闭笔记本和外接显示器的电源,然后小心拔出连接线缆,避免损坏接口。
十五:
通过连接笔记本和外接显示器,可以扩大屏幕空间,提高工作效率。只需按照上述步骤选择合适的连接线缆、适配器(如果需要),正确连接,并进行必要的设置调整,就可以享受多屏办公的便利。记住关注电源和散热问题,合理使用设备,才能更好地发挥笔记本和外接显示器的功能。
























