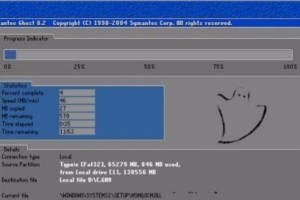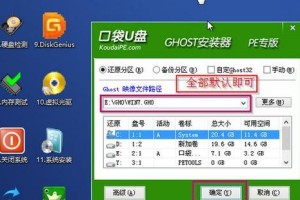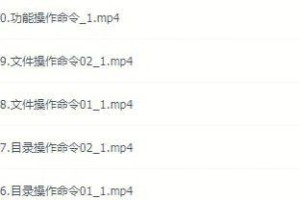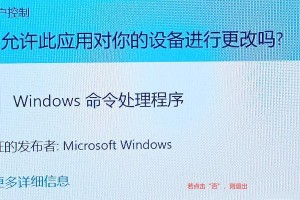计算机引导程序是计算机开机时自动加载的程序,对于计算机的启动速度和系统稳定性起着重要作用。而Bootice是一款功能强大且易于使用的工具,可以帮助我们调整和管理计算机引导程序。本文将为您介绍Bootice的使用方法,并教您如何利用它来提升计算机的引导效率。

1.Bootice是什么?

-Bootice是一款免费的引导程序编辑工具,可以用于创建、编辑、备份和恢复计算机的引导程序。
2.下载和安装Bootice
-在官方网站下载最新版本的Bootice,并按照安装向导进行安装。

3.启动Bootice
-双击桌面上的Bootice图标,或者在开始菜单中找到并点击Bootice启动。
4.了解Bootice界面
-Bootice的界面简洁明了,主要分为菜单栏、工具栏和主窗口三部分。
5.备份引导程序
-在“工具”菜单中选择“备份/恢复”选项,然后点击“备份”按钮,选择保存备份文件的路径和名称即可完成备份。
6.编辑引导程序
-在“编辑”菜单中,可以修改引导程序的名称、设置默认引导项、修改引导延迟等操作,具体操作步骤请参考Bootice的帮助文档。
7.创建新的引导项目
-在“分区管理”菜单中选择“创建新引导项目”选项,按照向导进行引导项目的创建,可以添加多个引导项目。
8.设置引导顺序
-在“分区管理”菜单中选择“设置引导顺序”选项,通过上下按钮调整各个引导项目的启动顺序。
9.恢复引导程序
-在“工具”菜单中选择“备份/恢复”选项,点击“恢复”按钮,选择之前备份的引导程序文件,然后点击“打开”按钮进行恢复。
10.格式化引导扇区
-在“工具”菜单中选择“格式化引导扇区”选项,选择要格式化的磁盘和分区,并点击“格式化”按钮进行操作。
11.修复引导程序问题
-在“工具”菜单中选择“修复引导程序”选项,根据具体问题选择相应的修复方法,并点击“修复”按钮进行修复操作。
12.了解更多功能
-Bootice还具有许多其他实用的功能,例如分区管理、MBR修复、扇区编辑等,可以根据自己的需求进行探索和使用。
13.注意事项
-在使用Bootice进行引导程序的编辑和调整时,请务必谨慎操作,不要随意修改关键引导项,以免导致系统无法启动。
14.常见问题解答
-在使用Bootice过程中,可能会遇到一些问题和疑惑,可以参考Bootice的帮助文档或在相关论坛上寻求帮助。
15.
-通过本文的介绍,您已经了解了Bootice工具的基本使用方法,希望能够帮助您提升计算机的引导效率,实现更快速和稳定的系统启动。
本文详细介绍了Bootice工具的使用方法,包括安装、启动、备份、恢复、编辑、创建、设置引导顺序、格式化引导扇区、修复引导程序等操作。同时提醒读者在使用Bootice时要谨慎操作,避免对计算机系统造成不可逆的影响。通过掌握Bootice工具的使用技巧,您可以更轻松地调整引导程序,提升计算机的引导效率。