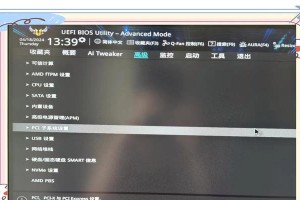在计算机领域,系统img是一种常用的安装文件格式。它可以方便地将操作系统和其他软件一起打包,并进行快速的安装。本文将为大家详细介绍如何使用系统img进行安装。
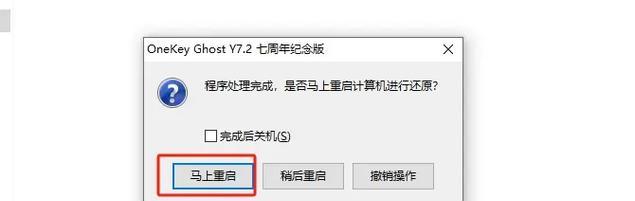
1.准备工作:下载所需的系统img文件
在开始安装之前,首先需要从官方网站或其他可靠渠道下载所需的系统img文件。确保文件来源可信,以避免安装过程中遇到不必要的风险。

2.创建安装媒介:制作系统img启动盘
将下载好的系统img文件写入到一个USB闪存盘或光盘中,以创建一个可用于启动和安装的安装媒介。在这一步中,你可以使用专业的制作启动盘工具或者使用命令行工具进行操作。
3.设备准备:备份重要数据并插入启动盘
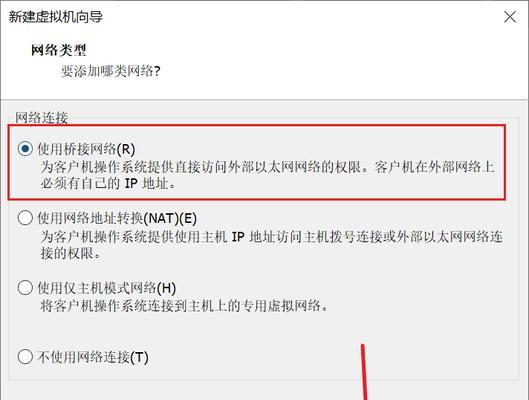
在进行系统安装前,建议备份重要数据,因为安装过程可能会格式化磁盘并删除所有数据。将制作好的启动盘插入到待安装系统的计算机中,并确保计算机能够从该启动盘启动。
4.启动计算机:选择启动方式并进入安装界面
重启计算机,按下相应的按键(通常是F2、F8、F12等)进入BIOS设置界面。在BIOS中选择启动顺序,将启动盘排在第一位,并保存设置。然后重启计算机,系统将从启动盘启动,进入安装界面。
5.选择语言和时区:进行基本设置
在安装界面中,选择适合你的语言和时区,并点击下一步。这些设置将为操作系统建立基础配置,确保之后的安装和使用过程能够顺利进行。
6.磁盘分区:对硬盘进行分区和格式化
根据个人需求,选择合适的分区方案,并对硬盘进行分区和格式化操作。你可以选择创建主分区、扩展分区或者逻辑分区,也可以选择使用默认方案。格式化过程会清除磁盘上的所有数据,请谨慎操作。
7.安装系统:将系统img写入磁盘
在分区完成后,选择一个空闲的分区,点击安装按钮开始安装过程。系统将开始将系统img文件写入磁盘,并进行相关设置和配置。
8.完善设置:设置用户名、密码和其他选项
安装过程中,根据提示填写用户名、密码以及其他相关选项。这些信息将用于你之后的系统登录和使用,务必确保准确填写并牢记。
9.安装完成:等待系统自动重启
安装过程通常需要一些时间,请耐心等待系统将所有文件写入到磁盘中。安装完成后,系统将会自动重启,准备进入新安装的操作系统。
10.欢迎界面:进行初次设置
在系统重启后,你将会看到欢迎界面。根据引导,进行一些初次设置,包括隐私选项、网络连接等。这些设置可以根据个人需求进行调整。
11.更新系统:下载并安装最新的补丁和驱动
为了保持系统的稳定性和安全性,建议在安装完成后进行系统更新。通过下载并安装最新的补丁和驱动,可以修复一些已知问题,并提供更好的使用体验。
12.安装其他软件:根据需求安装额外的软件
系统img安装完成后,你可以根据个人需求和使用习惯,选择安装额外的软件。这些软件可能包括办公工具、娱乐软件、开发环境等,根据个人需要进行选择和安装。
13.数据恢复:从备份中恢复重要数据
如果在安装过程中备份了重要数据,现在可以将其恢复到新安装的系统中。确保备份文件的完整性和正确性,并按照相关的恢复方法进行操作。
14.个性化设置:自定义桌面和系统外观
为了使使用体验更加舒适和个性化,你可以进行一些自定义设置,包括桌面壁纸、主题风格、窗口样式等。通过个性化设置,你可以将系统定制成独一无二的样子。
15.安装完成:享受新系统带来的便利与乐趣
经过以上的步骤,你已经成功地使用系统img进行安装了。现在,你可以享受新系统带来的便利与乐趣了!尽情地使用吧!
本文详细介绍了使用系统img进行安装的步骤。从准备工作到安装完成,每个步骤都被详细解释和指导,帮助读者顺利完成安装过程。希望本文对你有所帮助!