随着技术的发展,U盘已经成为我们常用的存储设备之一。在某些情况下,我们可能需要通过U盘来启动我们的电脑系统。本文将详细介绍如何在XP电脑上使用U盘来启动系统,并提供一些注意事项。
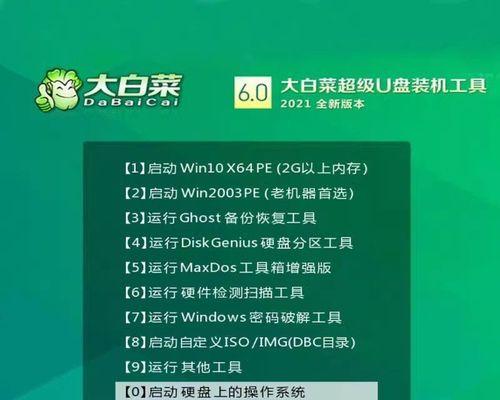
文章目录:
1.确认U盘的可引导性
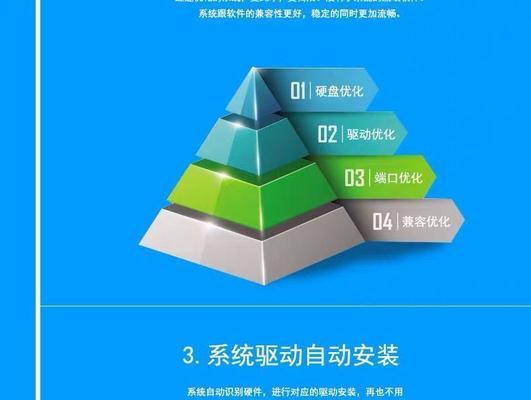
2.下载合适的XP系统镜像文件
3.使用专业软件制作可引导U盘
4.设置BIOS使电脑从U盘启动
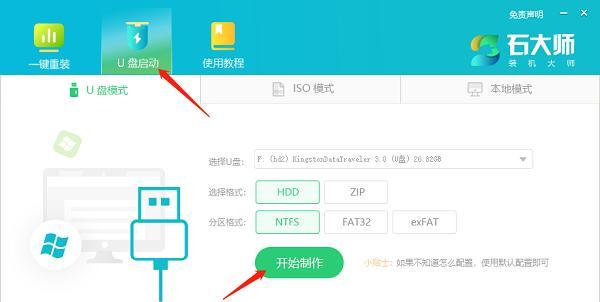
5.插入U盘并重启电脑
6.进入BIOS设置界面
7.找到启动选项并设置U盘为第一启动项
8.保存并退出BIOS设置
9.电脑将自动从U盘启动
10.进行XP系统安装
11.完成XP系统安装后的后续设置
12.重启电脑,选择从硬盘启动
13.移除U盘并正常使用XP系统
14.注意备份重要数据
15.遇到问题时的常见解决方法
1.确认U盘的可引导性
在使用U盘启动电脑之前,我们首先要确保U盘具有可引导的能力。可以通过查看U盘属性或使用一些第三方软件来确认。
2.下载合适的XP系统镜像文件
在制作可引导U盘前,我们需要下载合适版本的XP系统镜像文件。确保选择与电脑硬件兼容的版本,并确保下载的镜像文件是完整且安全的。
3.使用专业软件制作可引导U盘
我们需要使用专业的U盘制作工具,比如“UltraISO”或“Rufus”,将XP系统镜像文件写入U盘,以制作可引导U盘。
4.设置BIOS使电脑从U盘启动
在启动电脑之前,我们需要进入BIOS设置界面,并将启动顺序设置为U盘优先。
5.插入U盘并重启电脑
将制作好的可引导U盘插入电脑,并重新启动电脑。
6.进入BIOS设置界面
在电脑重新启动时,按下相应的按键(通常是Del键、F2键或F12键)进入BIOS设置界面。
7.找到启动选项并设置U盘为第一启动项
在BIOS设置界面中,找到启动选项,并将U盘设置为第一启动项。确保保存设置。
8.保存并退出BIOS设置
保存修改后的BIOS设置,并退出BIOS界面。电脑将自动重启。
9.电脑将自动从U盘启动
在电脑重启时,系统会自动从U盘中加载,并进入XP安装界面。
10.进行XP系统安装
按照安装界面上的指示,完成XP系统的安装。
11.完成XP系统安装后的后续设置
在XP系统安装完成后,根据个人需求进行一些必要的设置,如网络连接、驱动程序安装等。
12.重启电脑,选择从硬盘启动
完成系统设置后,重启电脑,并在BIOS设置界面中将启动顺序恢复为从硬盘启动。
13.移除U盘并正常使用XP系统
在确认电脑可以正常从硬盘启动后,可以安全地移除U盘,并开始正常使用XP系统。
14.注意备份重要数据
在进行系统安装或修改BIOS设置之前,务必备份重要的数据。以防万一出现问题,可以随时恢复数据。
15.遇到问题时的常见解决方法
如果在使用U盘启动XP系统的过程中遇到问题,可以尝试一些常见的解决方法,如重新制作可引导U盘、更新BIOS版本等。
通过本文的教程,我们了解了如何在XP电脑上使用U盘来启动系统,并提供了一些注意事项。希望本文对您在需要使用U盘启动XP系统时能提供帮助。
























