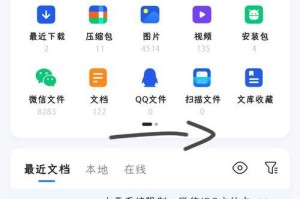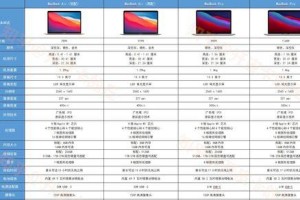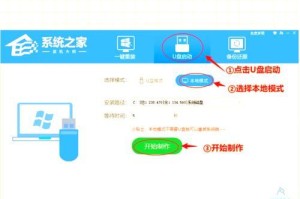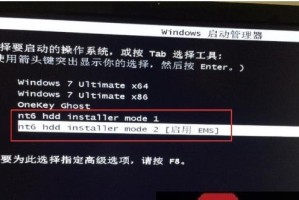在现代科技快速发展的时代,电脑已经成为人们生活和工作中不可或缺的一部分。而安装一个稳定且高效的操作系统对于保障电脑性能至关重要。本文将为您提供一篇关于如何使用U盘在Windows10上安装操作系统的详细教程,让您能够轻松完成系统安装。
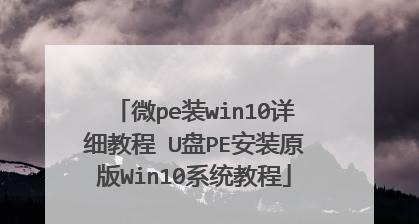
文章目录:
1.确保所需材料齐全
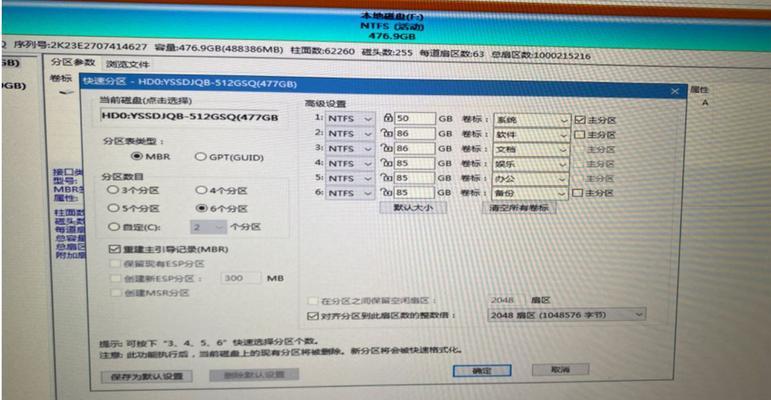
2.下载并准备操作系统镜像文件
3.准备一个空白U盘
4.格式化U盘并设置引导分区
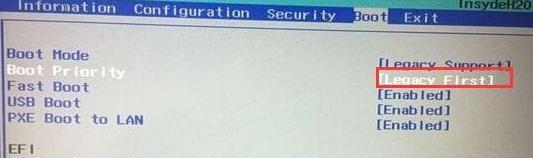
5.将操作系统镜像写入U盘
6.设置计算机启动顺序为U盘
7.重启计算机进入U盘启动模式
8.开始系统安装向导
9.选择合适的磁盘分区并进行格式化
10.安装系统文件并等待安装过程完成
11.完成安装并进行基本设置
12.安装驱动程序和软件更新
13.迁移个人文件和设置
14.安装所需的常用软件
15.系统安装后的优化与维护
1.确保您拥有所需的材料和工具,包括一台计算机、一根空白U盘、操作系统镜像文件以及一个可以引导计算机的软件。
2.在官方网站或其他可信来源下载所需的操作系统镜像文件,并确保将其保存在一个易于访问的位置。
3.将U盘插入计算机,并确保其中没有重要数据。如果有,请提前备份或清空U盘。
4.使用计算机自带的格式化工具或第三方软件,格式化U盘并设置一个能够引导计算机的分区。
5.使用专门的软件(如Rufus)将操作系统镜像文件写入U盘,确保操作步骤正确并等待写入完成。
6.进入计算机的BIOS设置界面,找到启动顺序选项,并将U盘设置为首选启动设备。
7.重启计算机,并在启动界面中按照提示进入U盘启动模式。
8.进入安装向导后,按照提示进行基本设置,并确保选择正确的语言、时区和键盘布局等选项。
9.当需要选择磁盘分区时,请确保选择合适的选项,并进行格式化以确保系统能够正常安装。
10.开始系统安装过程后,请耐心等待,直到安装完成。这个过程可能需要一段时间,取决于您的计算机性能和操作系统镜像文件大小。
11.安装完成后,根据系统提示进行基本设置,如创建用户账户、设置密码等。
12.下载并安装计算机所需的驱动程序和软件更新,以确保系统功能正常并且可以与外部设备正常通信。
13.将个人文件和设置从之前的操作系统迁移到新安装的系统中,确保重要数据得以保留。
14.安装您常用的软件程序,以满足您的个人需求和工作要求。
15.系统安装完成后,进行必要的优化与维护工作,如定期清理磁盘垃圾、更新系统补丁等,以保持系统稳定和高效运行。
通过本文提供的详细教程,您可以轻松地使用U盘在Windows10上安装操作系统。按照步骤进行操作,您将能够完成系统安装,并获得一个稳定且高效的电脑操作环境。记住,正确地准备和执行每个步骤非常重要,以确保安装过程顺利进行。祝您安装成功!