在日常使用电脑的过程中,我们时常会遇到系统崩溃、病毒攻击等情况,为了避免重要数据的丢失和系统恢复的麻烦,备份系统是非常必要的一项操作。本文将介绍使用Ghost系统手动备份系统的详细教程,帮助读者轻松备份系统、应对意外情况。

一、准备工作
1.确保Ghost系统已安装
在开始备份系统之前,确保您的电脑上已安装了Ghost系统,并且已经完全启动。
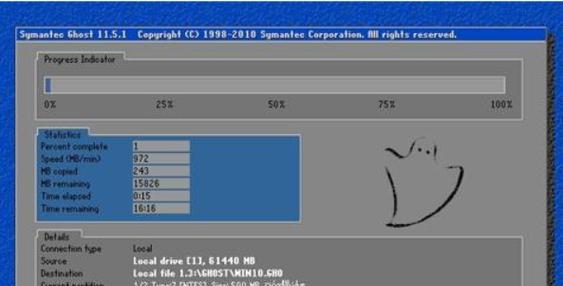
二、选择备份设备
2.1选择外部硬盘作为备份设备
连接一个空的外部硬盘到您的电脑,并确保其被识别为可用设备。
2.2选择网络驱动器作为备份设备
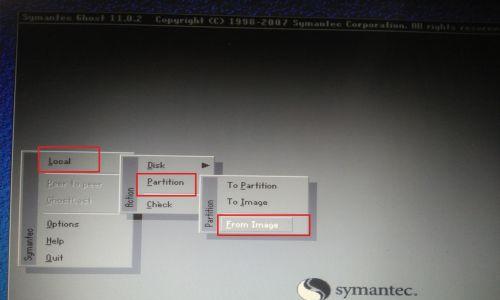
如果您想将备份存储在网络驱动器上,确保网络连接正常,并找到一个适当的目录来存储备份文件。
三、创建Ghost备份
3.1打开Ghost控制台
启动Ghost系统后,打开Ghost控制台,该控制台将帮助您创建备份文件。
3.2选择备份类型
在Ghost控制台中,选择“备份”选项,并选择“完整备份”或“增量备份”来根据您的需求选择备份类型。
四、选择备份源
4.1选择系统分区
在Ghost控制台中,选择您想要备份的系统分区,通常是标有C盘的分区。
4.2选择其他重要分区
如果您的电脑上有其他重要分区(如D盘),也可以在Ghost控制台中选择备份。
五、选择备份目标
5.1选择外部硬盘作为目标
在Ghost控制台中,选择外部硬盘作为备份目标,并确保您有足够的存储空间来保存备份文件。
5.2选择网络驱动器作为目标
如果您选择将备份存储在网络驱动器上,请在Ghost控制台中输入网络路径并选择目标目录。
六、开始备份操作
6.1配置备份选项
在Ghost控制台中,可以配置备份选项,如压缩级别、备份速度等。
6.2开始备份
点击“开始”按钮,Ghost系统将开始执行备份操作。请耐心等待备份过程完成。
七、验证备份文件
7.1打开备份文件所在位置
备份完成后,打开之前选择的备份目标位置,确认备份文件已成功创建。
7.2检查备份文件完整性
对备份文件进行验证,确保其完整性,以防需要还原系统时出现问题。
八、定期更新备份
为了保持备份文件的及时性,建议您定期更新备份,特别是在系统重要变更后。
九、如何还原系统
9.1准备Ghost系统还原工具
在需要还原系统时,您需要准备一个可启动的Ghost系统还原工具。
9.2打开Ghost系统还原工具
使用准备好的Ghost系统还原工具,启动电脑并打开还原工具。
十、选择备份文件
在Ghost系统还原工具中,选择之前创建的备份文件作为还原源。
十一、选择还原目标
在Ghost系统还原工具中,选择需要还原系统的目标分区。
十二、开始还原操作
点击“开始”按钮,Ghost系统将开始执行还原操作。请耐心等待还原过程完成。
十三、验证系统还原
还原完成后,重新启动电脑并验证系统是否成功还原到备份文件创建时的状态。
十四、其他注意事项
14.1建议备份操作系统前关闭所有正在运行的程序和服务。
14.2在执行备份操作前,先关闭防火墙和杀毒软件,以避免干扰备份过程。
十五、
通过本文的教程,您已经了解到如何使用Ghost系统手动备份系统,以便应对系统故障和数据丢失的风险。请务必按照教程的步骤进行操作,并定期更新备份,以确保系统的安全性和可恢复性。
























