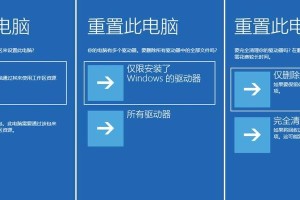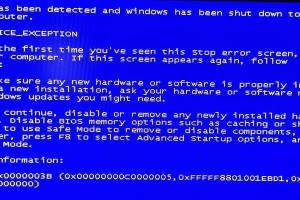随着Mac电脑在市场上的普及,很多用户希望在Mac上同时安装Windows系统,以便兼容使用一些只支持Windows的软件或游戏。而在过去,大多数用户都是通过U盘安装Windows系统,然而,本文将教你一种免U盘的方法,只需几个简单的步骤,就能让你的Mac轻松拥有Windows10系统。
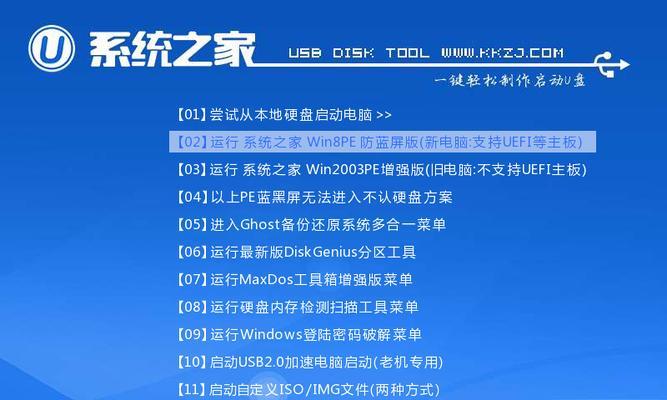
一、准备工作:确保Mac满足安装Windows10的要求
在安装Windows10之前,首先要确保你的Mac电脑满足以下条件:
-Mac电脑型号支持BootCamp助理工具;
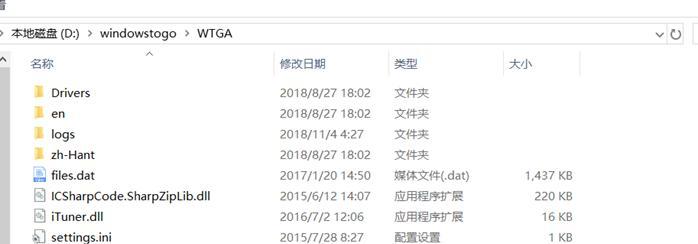
-Mac电脑硬盘空间足够容纳Windows10系统;
-Mac电脑已经升级到最新版本的macOS。
二、下载Windows10镜像文件:获取最新的Windows10系统镜像文件
在开始安装Windows10之前,需要先下载最新版本的Windows10系统镜像文件。你可以在微软官方网站上找到并下载最新版本的Windows10镜像文件。
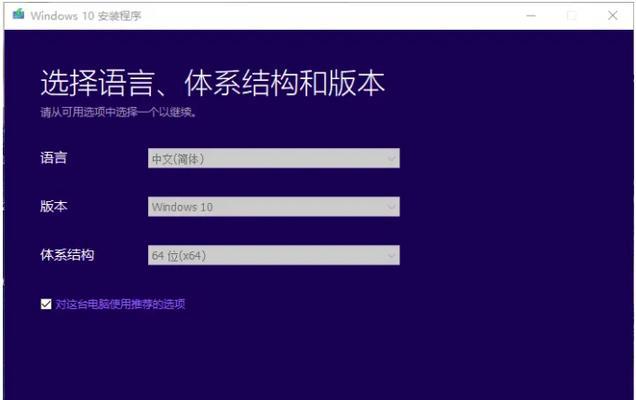
三、创建BootCamp助理工具:为安装Windows10做准备
在Mac上,BootCamp助理工具可以帮助我们创建Windows分区以及安装Windows10系统。打开“应用程序”文件夹中的“实用工具”文件夹,找到并打开“BootCamp助理”。
四、创建Windows分区:为Windows10系统腾出空间
在BootCamp助理工具中,选择“继续”并勾选“创建Windows10或更高版本的安装介质”,然后点击“继续”按钮。接着选择需要给Windows分区腾出的磁盘空间大小,并点击“分区”按钮。
五、安装Windows10:开始安装Windows10系统
在BootCamp助理工具中,点击“安装”按钮,然后会自动重启你的Mac电脑,并进入到Windows10安装界面。根据屏幕提示进行操作,选择你想要的语言、时间和货币格式,然后点击“下一步”。
六、选择Windows10安装分区:指定Windows系统的安装位置
在Windows10安装界面上,会显示可用的磁盘分区。选择之前创建的Windows分区,并点击“下一步”按钮,然后点击“开始安装”按钮。此时,系统将开始安装Windows10。
七、完成Windows10的初始设置:个性化配置Windows系统
安装完成后,根据屏幕提示,进行Windows10的初始设置,如选择网络、输入用户名和密码等。完成设置后,系统将进入桌面。
八、安装BootCamp驱动程序:确保硬件正常工作
为了确保Mac上的硬件正常工作,需要安装BootCamp驱动程序。在Windows10桌面上打开启动磁盘(BootCamp助理创建的磁盘),找到并运行“Setup.exe”文件,按照提示完成驱动程序的安装。
九、更新Windows10系统:保持系统最新
安装完成后,打开Windows10的“设置”应用,选择“更新和安全”,点击“检查更新”按钮,确保系统已经安装了最新的更新。
十、在Mac和Windows之间切换:使用BootCamp控制面板
在Mac和Windows之间切换时,可以使用BootCamp控制面板。点击Windows任务栏右下角的BootCamp图标,选择需要切换到的操作系统。
十一、优化Windows10性能:调整系统设置以提升性能
为了让Windows10系统在Mac上更加流畅运行,可以进行一些优化操作,例如关闭不必要的启动项、禁用特效、清理垃圾文件等。
十二、在Mac上使用Windows软件:通过虚拟机软件实现
如果你只需要偶尔使用一些Windows软件,并且不想频繁切换操作系统,可以考虑使用虚拟机软件,如ParallelsDesktop或VMwareFusion,在Mac上运行Windows。
十三、备份重要数据:确保数据安全
在安装Windows10之前,最好先备份好Mac上的重要数据,以免在安装过程中数据丢失或损坏。
十四、常见问题解答:遇到问题怎么办
在安装Windows10的过程中,可能会遇到一些问题,例如安装失败、硬件不兼容等。本文附带了一些常见问题的解答,以供参考。
十五、Mac上安装Windows10只需几个简单步骤
通过本文的教程,相信大家已经掌握了在Mac上免U盘安装Windows10的方法。只需几个简单的步骤,你就能让Mac轻松拥有Windows10系统,享受更多软件和游戏带来的便利。如果你是一位Mac用户,并且希望在Mac上安装Windows系统,不妨试试这种免U盘的安装方法吧!