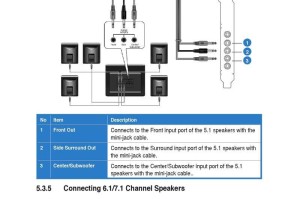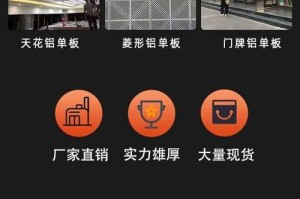U盘作为一种常见的便携式存储设备,随着使用频率的增加,也可能出现各种问题。本文将介绍如何使用USBBoot修复U盘问题,以便恢复U盘的正常使用功能。
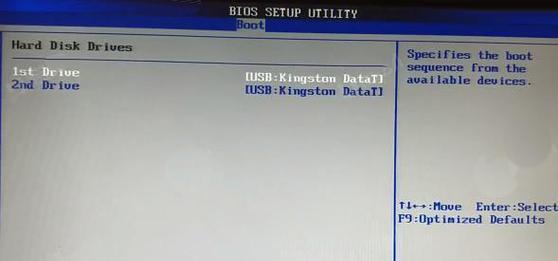
1.U盘修复的前提条件:正确连接U盘和电脑、下载并安装USBBoot工具、备份U盘中的重要数据。
-正确连接U盘和电脑:确保U盘与电脑之间的连接稳固可靠,避免数据传输中断。
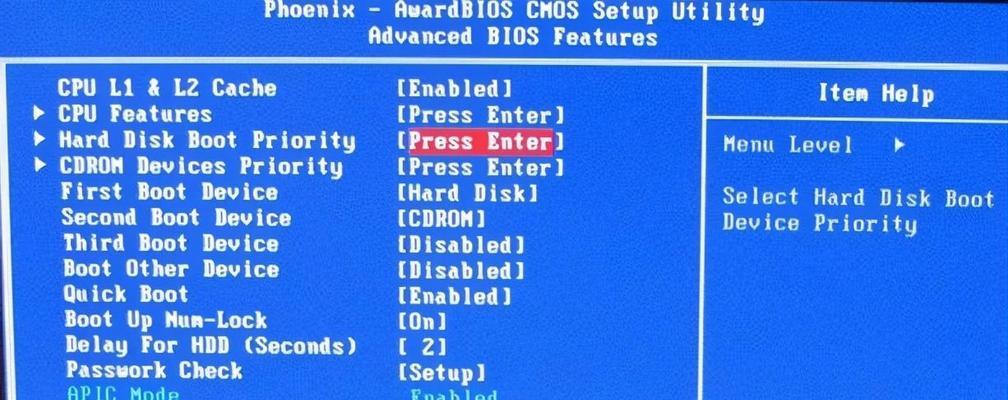
-下载并安装USBBoot工具:通过搜索引擎找到可信的USBBoot工具下载地址,并按照说明进行下载和安装。
-备份U盘中的重要数据:在修复U盘之前,务必将U盘中重要的数据备份至安全的存储设备。
2.启动USBBoot工具:将U盘插入电脑后,启动USBBoot工具,并根据工具界面上的提示进行相应设置。
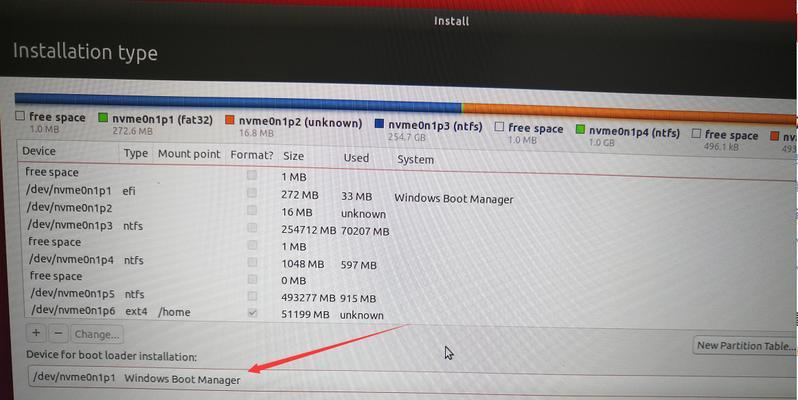
-启动USBBoot工具:双击桌面上的USBBoot图标或从“开始菜单”中找到USBBoot并点击打开。
-设置USBBoot工具:根据工具界面上的提示,选择正确的U盘驱动器和修复选项,点击确认进行下一步。
3.U盘修复模式选择:根据U盘问题的不同选择相应的修复模式,如修复文件系统、修复引导等。
-修复文件系统:如果U盘仅出现文件读写异常,可以选择此模式修复文件系统,恢复U盘正常使用。
-修复引导:如果U盘无法正常启动系统或出现引导错误,选择此模式将修复U盘的引导问题。
4.执行修复操作:点击USBBoot工具界面上的修复按钮,开始执行修复操作,耐心等待修复过程完成。
-点击修复按钮:在确认设置无误后,点击USBBoot工具界面上的修复按钮,启动U盘修复操作。
-等待修复完成:根据U盘问题的严重程度和U盘容量的大小,修复过程可能需要一段时间,请耐心等待。
5.修复结果分析:根据USBBoot工具给出的修复结果,判断U盘是否成功修复。
-修复成功:若USBBoot工具显示修复成功的提示信息,则可以断定U盘已成功修复,可以正常使用。
-修复失败:如果USBBoot工具显示修复失败的提示信息,说明U盘问题较为复杂,建议寻求专业人士的帮助。
6.重新格式化U盘:如果U盘修复成功,但仍无法正常使用,可能需要进行重新格式化操作。
-打开“我的电脑”:在电脑桌面上,右键点击“我的电脑”图标,并选择“管理”打开计算机管理。
-格式化U盘:在计算机管理中,找到U盘所对应的磁盘,并选择“格式化”,按照提示进行格式化操作。
7.还原备份数据:如果在修复U盘之前备份了重要数据,在修复完成后可以将备份的数据还原至U盘中。
-打开备份文件夹:找到之前备份数据所存储的文件夹,并打开该文件夹。
-复制数据至U盘:选中需要还原的数据文件,右键点击并选择“复制”,然后将其粘贴至U盘中。
8.定期维护U盘:为避免U盘再次出现问题,建议定期对U盘进行维护和清理。
-清理垃圾文件:使用电脑自带的磁盘清理工具或第三方工具清理U盘中的垃圾文件。
-避免病毒感染:定期使用杀毒软件对U盘进行全盘扫描,确保U盘不会被病毒感染。
9.修复U盘注意事项:在修复U盘时需要注意以下几点,以避免造成不必要的损失。
-谨慎操作:在执行修复操作前,仔细阅读操作说明,避免误操作造成数据丢失或U盘损坏。
-充电状态:在修复U盘时,确保电脑和U盘都有足够的电量,以免修复过程中断。
10.寻求专业帮助:如果自行修复U盘失败或遇到其他问题,建议寻求专业人士的帮助,避免造成更大的损失。
通过本文介绍的USBBoot修复教程,您可以轻松解决U盘问题。记住备份数据、正确设置修复模式、耐心等待修复过程完成,同时定期维护U盘,可以避免类似问题再次发生。如果遇到困难,不要犹豫寻求专业人士的帮助,以确保数据安全和U盘正常使用。