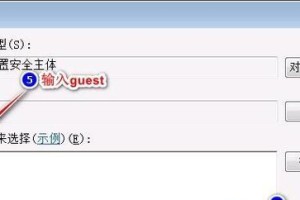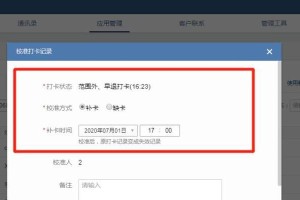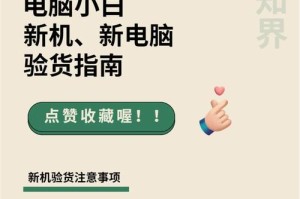随着Windows10系统在市场上的流行,很多用户希望在Mac电脑上也能体验到这个优秀的操作系统。虽然Mac电脑原生是运行OSX系统的,但是通过使用BootCamp工具,我们可以在Mac硬盘上安装Windows10系统,实现双系统的切换。本文将详细介绍如何在Mac硬盘上安装Windows10系统,帮助读者轻松完成整个过程。
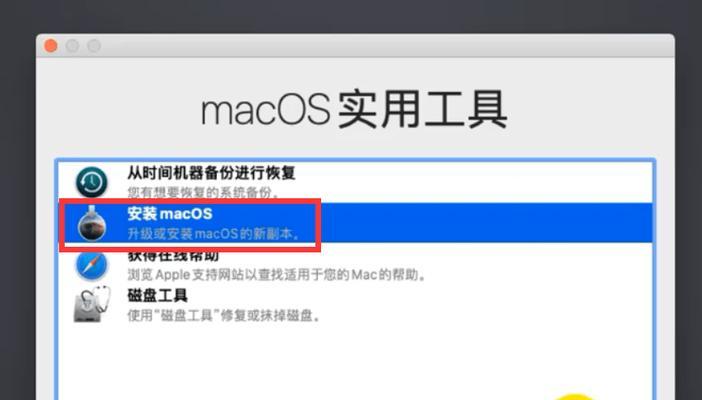
一:备份重要数据
在开始安装Windows10系统之前,我们首先需要备份我们Mac硬盘上的重要数据。这包括文档、照片、视频和其他个人文件。通过备份我们的数据,可以确保在安装过程中不会丢失任何重要的信息。
二:检查Mac硬盘空间
在安装Windows10系统之前,我们需要确保Mac硬盘上有足够的可用空间。通常来说,安装Windows10系统需要至少40GB的可用空间。我们可以通过点击“?”菜单,选择“关于本机”,然后点击“存储”标签来检查Mac硬盘的可用空间。
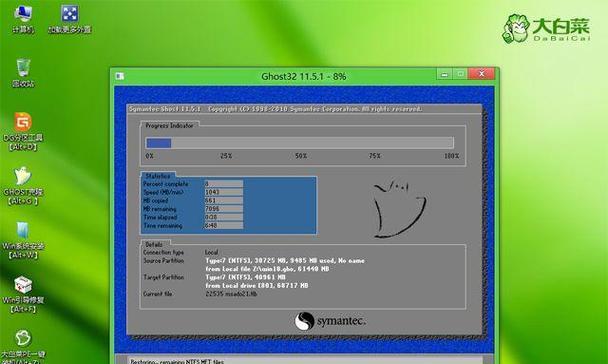
三:下载Windows10ISO镜像文件
在安装Windows10系统之前,我们需要从Microsoft官方网站上下载Windows10的ISO镜像文件。ISO镜像文件是Windows10系统的安装文件,它包含了整个操作系统的内容。我们可以在Microsoft官方网站上找到最新的Windows10ISO镜像文件,并下载到我们的Mac电脑上。
四:打开BootCamp助理
在Mac电脑上,我们可以使用预装的BootCamp助理来帮助我们安装Windows10系统。打开“应用程序”文件夹,在其中找到BootCamp助理并双击打开它。BootCamp助理将会引导我们完成整个安装过程。
五:创建Windows10安装驱动器
在BootCamp助理中,我们可以选择创建一个Windows10安装驱动器。这个驱动器是用来存储Windows10系统安装所需要的文件的。我们需要一个至少16GB容量的USB闪存驱动器,并将其插入Mac电脑上。

六:分配Windows10系统的存储空间
在BootCamp助理中,我们可以选择为Windows10系统分配存储空间。按照提示,我们可以通过拖动分割线来调整Mac硬盘上OSX系统和Windows10系统的分区大小。我们可以根据自己的需求来决定分配多少空间给Windows10系统。
七:开始Windows10系统的安装
在完成分配存储空间的设置后,我们可以点击“继续”按钮来开始Windows10系统的安装过程。BootCamp助理将会自动重启Mac电脑,并引导我们进入Windows10的安装界面。
八:选择安装类型和分区
在Windows10的安装界面中,我们需要选择安装类型和分区。我们可以选择“自定义”安装类型,并为Windows10系统选择之前分配的存储空间。
九:完成Windows10的安装
在选择安装类型和分区之后,我们只需要按照屏幕上的提示来完成Windows10系统的安装过程。这个过程可能需要一些时间,取决于Mac电脑的性能和硬盘速度。
十:安装Windows支持软件
在完成Windows10系统的安装之后,我们还需要安装BootCamp提供的Windows支持软件。这些软件包含了一些必要的驱动程序和工具,可以确保我们在Mac电脑上正常运行Windows10系统。
十一:设置Windows10系统
在安装Windows支持软件之后,我们可以根据需要对Windows10系统进行一些个性化的设置。这包括选择语言、地区、键盘布局等。
十二:切换操作系统
安装完成后,我们可以通过按住“Option/Alt”键来在启动时选择我们想要使用的操作系统。这样,我们就可以随时切换回MacOSX系统或者Windows10系统。
十三:更新Windows10系统
为了保持Windows10系统的稳定和安全,我们需要定期更新操作系统和安全补丁。我们可以在Windows10系统中打开“设置”菜单,选择“更新和安全”,然后点击“检查更新”来更新系统。
十四:解除BootCamp助理分区
如果我们决定不再使用Windows10系统,我们可以使用BootCamp助理来解除Mac硬盘上的Windows分区。在BootCamp助理中选择“恢复磁盘”,然后按照提示进行操作即可。
十五:享受双系统带来的便利
通过在Mac硬盘上安装Windows10系统,我们可以在同一台设备上同时享受MacOSX和Windows10系统带来的便利。不论是办公还是娱乐,我们都可以根据需求轻松切换操作系统,提高工作效率和享受多样化的体验。
通过本文的详细教程,我们了解了在Mac硬盘上安装Windows10系统的步骤和注意事项。通过使用BootCamp助理,我们可以在Mac电脑上轻松实现双系统的切换。希望读者能够按照本文提供的指导完成安装过程,并在Mac电脑上享受到Windows10系统带来的便利。