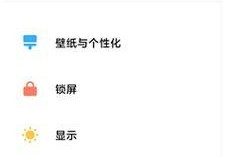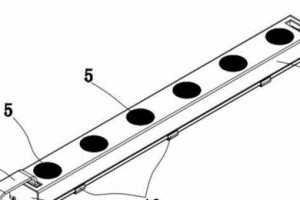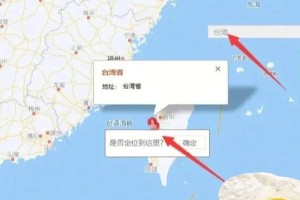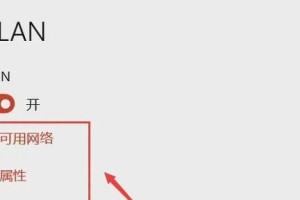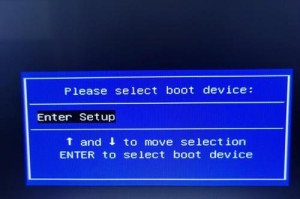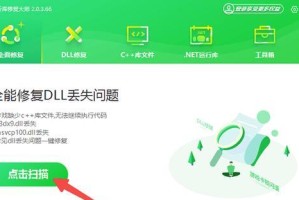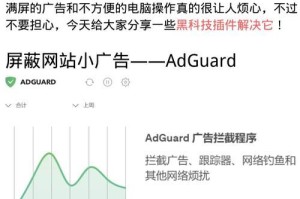苹果电脑作为一款高端品牌,具有稳定性和易用性,但在使用光驱进行系统安装方面,对于新手来说可能会有一些困惑。本文将为大家提供一份详细的教程,讲解如何使用苹果电脑内置光驱进行系统安装。

一、检查光驱功能是否正常
在安装系统之前,首先需要确保苹果电脑的内置光驱功能正常。插入一张光盘,如果系统能够自动识别并弹出相关的内容,说明光驱工作正常。
二、备份重要数据
在安装系统之前,为了避免数据丢失,我们需要将重要数据备份至外部存储设备,比如移动硬盘或云存储。

三、获取系统镜像文件
在开始安装之前,我们需要获取到合适的操作系统镜像文件。可以从苹果官方网站下载最新版本的系统镜像文件,或者使用其他可信渠道获取。
四、制作启动盘
将U盘插入电脑,使用“磁盘工具”将U盘格式化为MacOS扩展(日志式)格式,并设置为GUID分区图。在终端中输入命令“sudo/Applications/Install\macOS\Mojave.app/Contents/Resources/createinstallmedia--volume/Volumes/MyVolume”,将系统镜像文件写入U盘,制作成启动盘。
五、重启电脑并进入恢复模式
在制作好启动盘后,重启苹果电脑,按住“Command”和“R”键同时启动,进入恢复模式。

六、选择启动盘
在恢复模式下,苹果电脑会自动搜索可用的启动盘。选择刚刚制作好的启动盘,并点击“继续”。
七、打开磁盘工具
在恢复模式下,点击屏幕上方的“实用工具”菜单,选择“磁盘工具”,打开磁盘工具准备进行分区操作。
八、擦除硬盘
在磁盘工具中,选择要安装系统的硬盘,并点击“抹掉”按钮进行擦除操作。选择MacOS扩展(日志式)格式,并为硬盘命名。
九、选择安装目标
擦除硬盘后,关闭磁盘工具,回到恢复模式。在安装界面中,选择刚刚擦除的硬盘作为安装目标。
十、开始安装
确认安装目标后,点击“继续”按钮开始安装操作系统。等待一段时间,直到安装完成。
十一、设置系统参数
安装完成后,系统会自动重启,并进入初始设置界面。按照提示,进行相关设置,比如选择地区、语言、网络连接等。
十二、登录AppleID
在初始设置完成后,系统会要求登录AppleID。输入正确的账号和密码,进行登录。
十三、恢复数据
登录AppleID后,系统会自动显示云备份的数据。根据需求,选择恢复需要的数据,并点击“继续”。
十四、系统更新
完成数据恢复后,系统会检测是否有可用的系统更新。如果有更新,建议进行更新以获取更好的使用体验。
十五、安装完成
经过以上步骤,苹果电脑使用内置光驱安装操作系统的过程已经完成。现在您可以开始享受稳定流畅的苹果系统了!
本文详细介绍了使用苹果电脑内置光驱进行系统安装的步骤。通过正确的操作流程,您可以轻松地安装操作系统,并享受到苹果电脑带来的稳定性和易用性。记得备份重要数据,选择合适的系统镜像文件,并按照教程一步步进行操作,相信您可以顺利完成安装。祝您使用愉快!