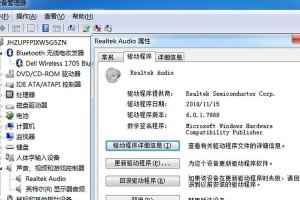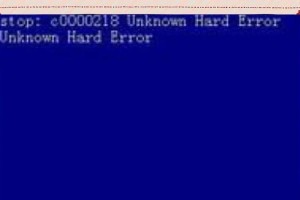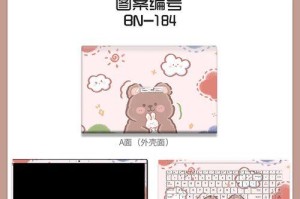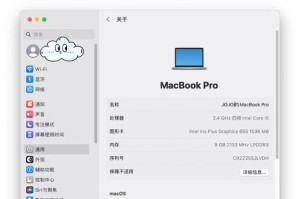随着科技的不断发展,人们对于计算机操作系统的需求也越来越高。而在安装操作系统时,使用U盘进行系统镜像安装是一种非常便捷且常用的方法。本文将介绍如何使用U盘进行系统镜像安装,让您轻松完成操作系统的安装。
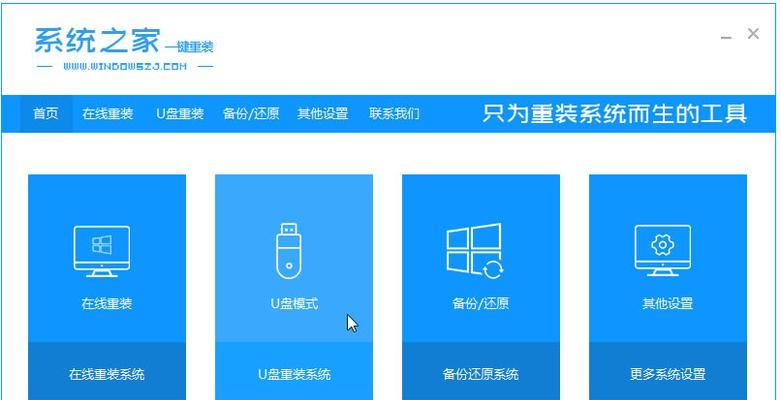
一:选择合适的U盘和操作系统镜像文件
我们需要选择一个合适的U盘作为安装介质,并准备好要安装的操作系统镜像文件。建议选择容量较大、读写速度较快的U盘,并确保操作系统镜像文件是可靠且完整的。
二:格式化U盘并准备启动引导
将选定的U盘插入计算机,打开电脑自带的磁盘管理工具,对U盘进行格式化操作,选择文件系统为FAT32。接下来,我们需要准备一个可以引导系统的软件,常用的有UltraISO、Rufus等。使用启动引导软件,将U盘设置为启动盘。
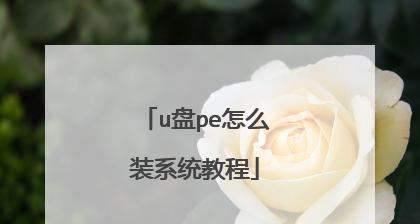
三:制作U盘系统安装盘
打开启动引导软件,选择操作系统镜像文件,并将其写入U盘。在写入过程中,需要耐心等待直至完成。请注意,这个过程会将U盘中的所有数据清空,请提前备份重要文件。
四:进入BIOS设置
重启计算机,在开机界面按下相应按键(通常是Del、F2、F10等),进入BIOS设置界面。在BIOS设置界面中,找到“Boot”或“启动选项”选项,并将U盘设置为第一启动项。
五:保存设置并重启
在BIOS设置界面中,保存更改的设置,并选择“重启”选项。计算机将重新启动,并从U盘中的操作系统镜像文件开始引导。
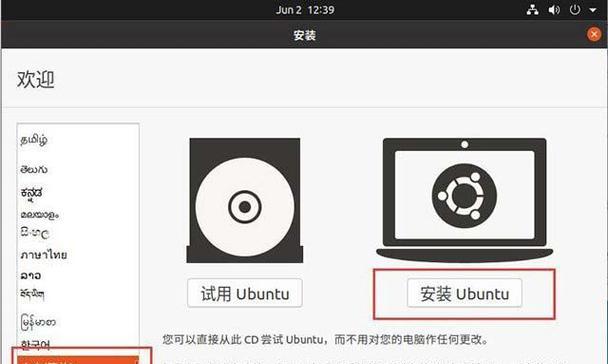
六:选择安装方式
当计算机从U盘启动后,系统将进入安装界面。根据提示,选择适当的语言、时区和键盘布局,并点击“下一步”继续安装过程。
七:接受许可协议并选择安装位置
阅读并接受操作系统的许可协议,然后选择合适的安装位置。如果需要对硬盘进行分区或格式化操作,请在这一步进行设置。
八:系统安装
点击“安装”按钮,操作系统将开始安装过程。这个过程可能需要一些时间,请耐心等待。在安装过程中,系统会自动完成文件的拷贝、配置和设置等操作。
九:系统初始化
当安装完成后,系统将会进行初始化设置,包括用户账户的创建、网络连接的设置等。根据需要进行相应的操作和配置。
十:重启计算机
完成系统初始化设置后,系统会提示您重启计算机。请按照提示重新启动计算机,并拔出U盘。
十一:登录系统
计算机重新启动后,系统将会进入登录界面。输入您设定的用户名和密码,即可登录到新安装的操作系统中。
十二:更新和驱动安装
登录系统后,我们需要进行系统的更新和驱动的安装,以确保系统的稳定性和功能完善性。可以通过系统自带的更新工具或者官方网站进行更新和驱动安装。
十三:个性化设置
根据个人需求,可以进行个性化设置,如更改桌面壁纸、调整字体大小、安装必要的软件等。
十四:数据恢复与迁移
如果之前备份过数据或有其他存储设备中的重要数据,可以进行数据的恢复或迁移,确保数据的完整性和安全性。
十五:安全防护和常规维护
为了保障计算机的安全性和稳定性,我们需要安装杀毒软件、进行系统定期维护、定期备份数据等。
通过本文介绍的U盘系统安装教程,您可以轻松地使用U盘完成操作系统的镜像安装。这种安装方法简单易行,并且节省了光盘资源,适用于各种品牌和型号的计算机。希望本文对您有所帮助,祝您顺利安装并使用新系统!