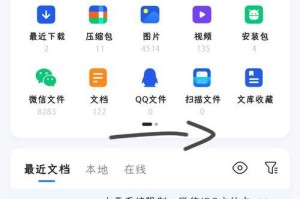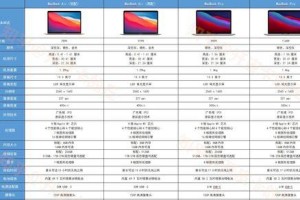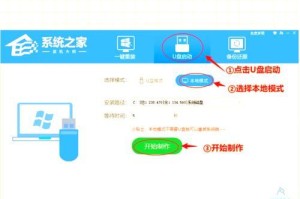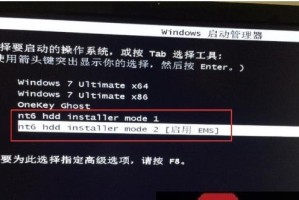在如今数字化的时代,U盘已成为我们日常生活中不可或缺的工具之一。然而,随着使用频率的增加,我们可能会发现U盘的存储空间不足以满足我们的需求。这时候,对U盘进行分区就能充分利用其存储空间,让U盘更加高效地发挥作用。本文将带领读者了解并掌握Windows10下U盘分区的方法和技巧,帮助您轻松管理U盘中的数据。
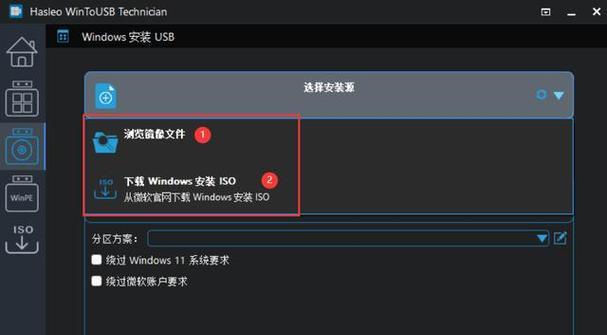
1.使用磁盘管理工具进行分区操作
在Windows10系统下,您可以使用内置的磁盘管理工具来对U盘进行分区操作。打开“控制面板”-“系统和安全”-“管理工具”-“磁盘管理”,找到您的U盘,右键点击选择“新建简单卷”。

2.设定分区大小和文件系统类型
在新建简单卷的过程中,您需要设定分区的大小和文件系统类型。根据您的需求,可以将U盘分为一个或多个区域,并选择适合的文件系统类型,如FAT32或NTFS。
3.给分区设定一个有意义的名称

在为U盘进行分区时,为每个分区设定一个有意义的名称可以方便您管理和识别不同的分区。点击“下一步”后,在“卷标”栏中输入您希望的分区名称即可。
4.指定分区的驱动器号码
当您在U盘上创建了多个分区时,每个分区都会被分配一个驱动器号码。您可以根据需要选择分配的驱动器号码,确保不会与已有的驱动器冲突。
5.格式化分区并完成操作
在分区设置完毕后,您需要进行格式化操作才能使用新的分区。选择快速格式化或完整格式化,然后点击“完成”即可完成分区设置。
6.如何删除U盘上的分区
如果您需要删除U盘上的某个分区,只需打开磁盘管理工具,找到相应的分区,右键点击选择“删除卷”。
7.分区管理小技巧:扩展或压缩分区大小
在某些情况下,您可能需要调整U盘上各个分区的大小。通过右键点击相应的分区,选择“扩展卷”或“压缩卷”可以调整分区大小。
8.恢复U盘上的分区
如果您不小心删除了U盘上的某个分区,也不用担心,可以通过第三方恢复工具来找回被删除的分区和数据。
9.分区管理小技巧:更改分区的驱动器号码
当您需要更改U盘上某个分区的驱动器号码时,只需打开磁盘管理工具,右键点击相应分区,选择“更改驱动器号码和路径”。
10.保护U盘分区的数据安全
对于重要的数据,建议在U盘上设置密码或使用加密工具进行保护,确保数据不会被他人非法访问。
11.如何在U盘上创建多个可启动的分区
有时候,我们可能需要在U盘上创建多个可启动的分区,以便在不同的情况下使用不同的系统或工具。这时,我们可以使用专业的分区管理软件来实现此功能。
12.分区管理小技巧:设置分区的容量警报
为了避免因为U盘中的某个分区存储空间不足而导致数据丢失,我们可以在磁盘管理工具中设置容量警报,及时提醒我们进行扩展或清理操作。
13.如何在U盘上备份和恢复分区
对于重要的数据,我们应该定期备份到其他设备上,以防止数据丢失。使用备份和恢复工具,可以轻松将U盘上的分区数据备份到计算机上,并在需要时进行恢复。
14.分区管理小技巧:隐藏或显示分区
如果您希望在Windows中隐藏某个U盘分区,只需右键点击相应的分区,选择“更改驱动器号码和路径”,勾选“隐藏该卷”的选项即可。
15.
通过本文所介绍的Windows10U盘分区教程,相信您已经掌握了如何有效地管理U盘存储空间的技巧。无论是调整分区大小、备份和恢复数据还是保护数据安全,都可以轻松完成。希望本文能够对您有所帮助,让您更好地使用U盘。