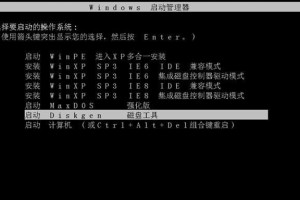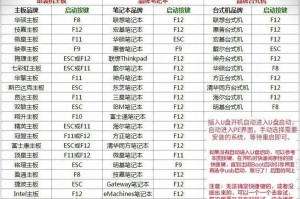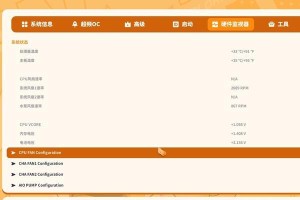在如今的数字时代,电脑已经成为我们生活中必不可少的工具。但是,随着时间的推移,电脑的性能逐渐下降,系统也变得卡顿不堪。为了让你的小米电脑焕然一新,本文将为大家详细介绍如何在小米电脑上安装全新的Windows10系统,让你的电脑运行更加流畅。
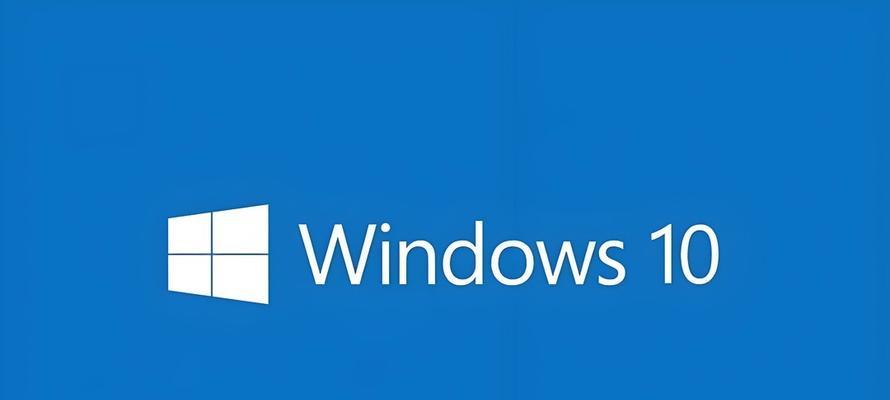
第一段格式化硬盘:清空数据迎接新系统
在安装新系统之前,我们需要格式化小米电脑的硬盘,以清空所有旧数据,为安装Windows10做好准备。点击“开始”菜单,选择“设置”,进入“更新和安全”选项,在“恢复”下找到“开始”按钮,并选择“从此电脑的云空间中清除内容”选项。
第二段制作启动盘:准备安装系统所需的工具
在安装Windows10之前,我们需要准备一个启动盘。去官方网站下载Windows10系统的镜像文件,并使用U盘制作工具将镜像文件写入U盘中。插入U盘后,重启小米电脑,在启动时按下相应的按键进入启动菜单,并选择U盘作为启动设备。
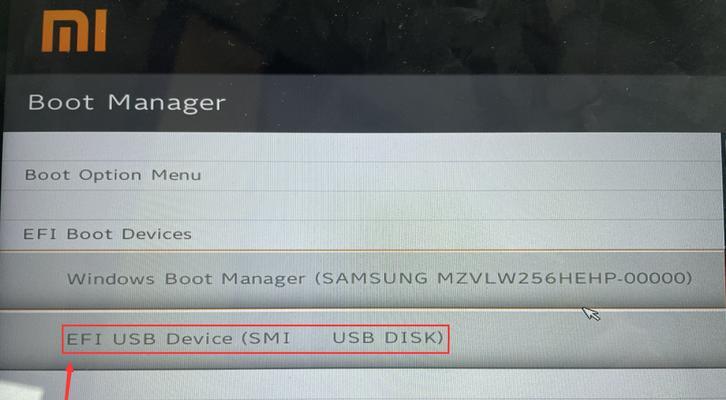
第三段进入安装界面:选择适合你的语言和地区设置
当你成功进入启动菜单后,会显示Windows10的安装界面。选择你所熟悉的语言和地区设置,并点击“下一步”继续。
第四段安装Windows10:根据向导操作完成系统安装
在安装界面上,点击“安装”按钮开始安装Windows10系统。根据向导的提示,选择适合你的安装选项,并点击“下一步”继续。接下来,同意许可协议并点击“下一步”继续。在分区选择界面上,选择你想要安装系统的硬盘分区,并点击“下一步”继续。
第五段等待安装:耐心等待系统安装完成
安装Windows10系统需要一定的时间,请耐心等待。系统会自动完成相关文件的拷贝和安装,期间电脑会多次重启。在此过程中,请不要关闭电脑或干扰安装。
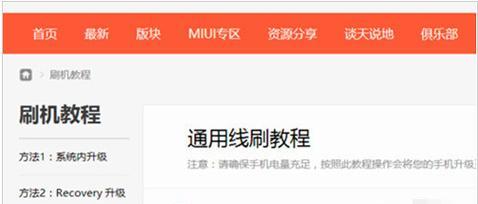
第六段设置个性化选项:定制你的Windows10系统
安装完成后,系统会要求你设置一些个性化选项。你可以选择是否连接网络、设置电脑名称、创建账户等。根据自己的需求进行相应的设置,并点击“下一步”继续。
第七段安装驱动程序:为硬件设备提供支持
一般情况下,Windows10系统会自动安装大部分硬件驱动程序。但是为了保证电脑的正常运行,你可能还需要手动安装一些特定的驱动程序,如显卡驱动、声卡驱动等。你可以去小米官方网站下载相应的驱动程序并按照提示进行安装。
第八段更新系统补丁:保持系统安全与稳定
安装完毕后,务必及时更新Windows10系统的补丁。点击“开始”菜单,选择“设置”,进入“更新和安全”选项,在“Windows更新”下点击“检查更新”按钮。系统会自动检查可用的更新并进行下载和安装。
第九段安装常用软件:让你的电脑功能更加强大
安装系统后,你还需要安装一些常用软件来满足你的需求。例如,办公软件、浏览器、影音播放器等。你可以去官方网站下载并安装你需要的软件,以使你的电脑更加强大和实用。
第十段个性化设置:定制属于你自己的操作环境
Windows10系统提供了丰富的个性化设置选项,你可以根据自己的喜好调整桌面背景、主题颜色、字体大小等。点击“开始”菜单,选择“设置”,进入“个性化”选项,按照向导进行相应的设置。
第十一段数据迁移:将旧系统中的重要文件转移到新系统中
如果你之前在旧系统中保存了一些重要的文件,你可以使用外部设备(如移动硬盘、U盘)将这些文件复制到新系统中。或者你还可以使用Windows10自带的迁移工具,将旧系统中的文件和设置迁移到新系统中。
第十二段优化系统性能:提升电脑运行速度
为了让你的小米电脑运行更加流畅,你可以进行一些系统性能优化。例如,清理临时文件、关闭不必要的自启动程序、定期进行磁盘清理和碎片整理等。这些操作将提升你的电脑运行速度并减少卡顿现象。
第十三段系统备份:保障数据安全
在安装完新系统并设置好一切后,你可以考虑定期对系统进行备份,以保障数据的安全。你可以使用Windows10自带的备份工具或第三方软件来进行系统备份,并将备份文件保存在外部设备中。
第十四段常见问题解答:解决遇到的困难和疑问
在安装Windows10系统的过程中,可能会遇到一些问题和困难。例如,无法进入启动菜单、安装过程出错等。你可以参考相关的教程或搜索解决方案,也可以咨询小米官方客服寻求帮助。
第十五段小米电脑装Win10系统,让你的电脑焕然一新
通过本文所介绍的详细教程,相信你已经掌握了如何在小米电脑上安装Windows10系统的方法。只需几个简单的步骤,你就能让你的电脑焕然一新,享受更加流畅的操作体验。希望本文对你有所帮助!