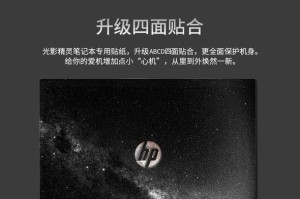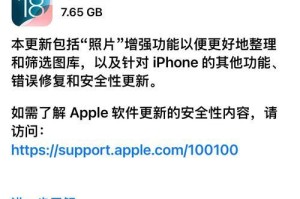随着电脑技术的发展,U盘已经成为一种非常方便的移动存储设备。除了传输数据外,它还可以被用来制作系统启动盘。通过制作U盘系统启动盘,我们可以在电脑遇到故障或需要安装新系统时,快速启动并解决问题。本文将详细介绍如何使用U盘制作系统启动盘的方法和步骤。
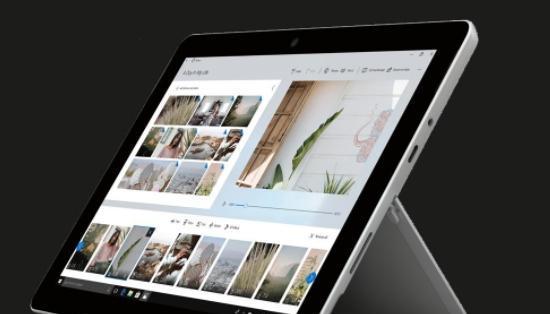
文章目录:
1.选择合适的U盘

2.备份重要数据
3.下载并准备系统镜像文件
4.格式化U盘
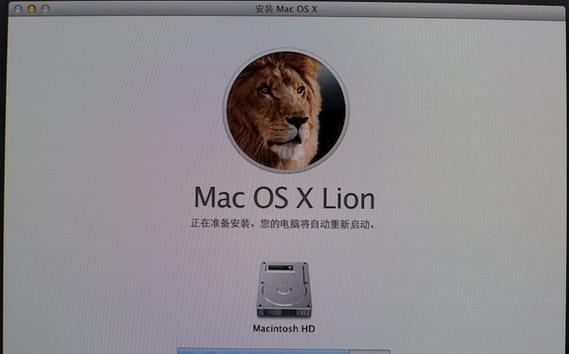
5.使用工具制作系统启动盘
6.设置电脑启动顺序
7.插入U盘并重启电脑
8.选择U盘启动
9.进入系统安装界面
10.按照提示进行系统安装
11.等待系统安装完成
12.设置系统语言和个人偏好
13.导入备份数据
14.安装驱动程序和软件
15.优化系统设置和功能
1.选择合适的U盘:选择容量适当、品质可靠的U盘,建议容量不低于16GB。
2.备份重要数据:在制作系统启动盘之前,务必备份U盘中的重要数据,以免丢失。
3.下载并准备系统镜像文件:在官方网站上下载所需的操作系统镜像文件,并将其保存到电脑中的一个便于找到的位置。
4.格式化U盘:在制作系统启动盘之前,先将U盘进行格式化,确保其为空白状态。
5.使用工具制作系统启动盘:使用专业的U盘启动盘制作工具,如Rufus或Win32DiskImager,将系统镜像文件写入U盘。
6.设置电脑启动顺序:进入电脑BIOS设置界面,将U盘的启动顺序设置为第一位。
7.插入U盘并重启电脑:将制作好的U盘插入电脑的USB接口,并重新启动电脑。
8.选择U盘启动:在电脑重启过程中,按下相应的按键(通常是F12或ESC)进入启动菜单,然后选择U盘作为启动设备。
9.进入系统安装界面:通过U盘启动后,将进入系统安装界面,选择适当的语言和安装选项。
10.按照提示进行系统安装:根据系统安装界面上的提示,依次进行系统安装操作,如选择安装位置、输入产品密钥等。
11.等待系统安装完成:系统安装过程需要一定时间,请耐心等待,避免中断操作。
12.设置系统语言和个人偏好:在系统安装完成后,根据个人喜好设置系统语言、时区和其他偏好设置。
13.导入备份数据:在系统安装完成后,将之前备份的重要数据导入到新系统中。
14.安装驱动程序和软件:根据自己的需求,安装适当的驱动程序和软件,以保证电脑正常运行。
15.优化系统设置和功能:根据个人喜好,对新系统进行优化设置,如安装防病毒软件、设置网络连接等,以提升系统性能和安全性。
通过制作U盘系统启动盘,我们可以在需要时快速启动电脑,并进行系统修复、安装或升级。只需要按照上述步骤进行操作,就能轻松制作属于自己的系统启动盘。使用U盘制作系统启动盘不仅方便实用,还能提高我们解决电脑问题的效率。