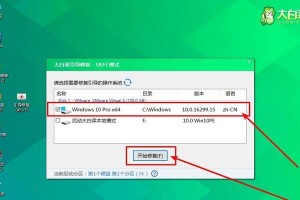隐藏文件是计算机中不可或缺的重要元素,它们可以存储敏感信息、备份数据,或者作为系统配置的一部分。然而,有时我们需要找回被隐藏的文件,才能得到所需的信息或执行特定操作。本文将分享一些揭示隐藏文件的方法和技巧,让你轻松掌握这些“黑科技”,快速调出你隐藏的宝藏。
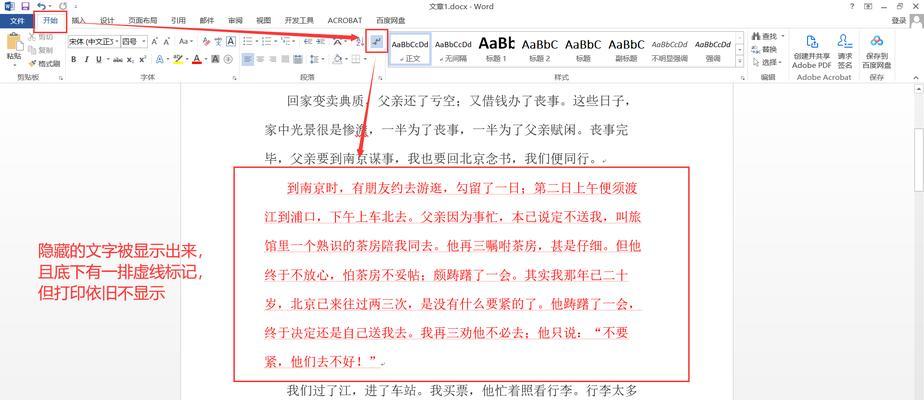
1.利用“显示隐藏文件”选项探寻秘密天地
通过点击“文件资源管理器”中的“查看”选项卡,再点击“隐藏项目”的复选框,即可让隐藏文件如幽灵一般显露在你的眼前。
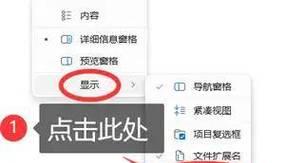
2.使用命令提示符突破隐匿束缚
以管理员身份打开命令提示符,并输入“dir/ah”命令,即可列出当前目录下所有隐藏的文件。
3.探索注册表的隐藏宝藏
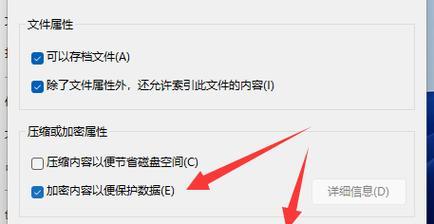
运行“regedit”命令,打开注册表编辑器,在左侧导航栏中选择“HKEY_CURRENT_USER\Software\Microsoft\Windows\CurrentVersion\Explorer\Advanced”,将右侧窗口中的“Hidden”值改为“1”,即可显示隐藏文件。
4.利用控制面板揭示隐藏文件
打开控制面板,选择“外观和个性化”,再点击“文件资源管理器选项”,在“查看”选项卡中,将“隐藏受保护的操作系统文件”选项取消勾选,即可显示隐藏文件。
5.展开隐藏文件树,一览无余
使用“展开所有文件夹”选项,可以一次性展开所有子文件夹中的隐藏文件,让你一览无遗地看到所有被隐藏的宝藏。
6.利用搜索功能快速找到隐藏文件
在文件资源管理器的搜索框中输入“属性:隐藏”,即可快速列出所有隐藏的文件。
7.利用专业的隐藏文件查找工具
借助一些隐藏文件查找工具如“Everything”或“WindowsSearch”,你可以更快捷地定位和展示隐藏文件。
8.修改文件扩展名揭示被伪装的隐藏文件
一些恶意软件会将自己伪装成其他类型的文件,通过修改文件扩展名,你可以揭示出这些隐藏在伪装下的秘密。
9.通过修改系统文件夹选项揭示隐藏目录
在“文件资源管理器选项”的“查看”选项卡中,将“隐藏已知文件类型的扩展名”和“隐藏保护操作系统文件”两个选项取消勾选,即可显示隐藏的目录。
10.查看文件属性解密隐藏文件
右键点击隐藏文件,选择“属性”,在“常规”选项卡中取消勾选“隐藏”选项,即可解密显示这些隐藏文件。
11.指定搜索范围排查隐藏文件
在搜索功能中的“位置”选项中选择“计算机”,即可搜索整个电脑,包括隐藏文件和文件夹。
12.利用CMD命令找回隐藏文件
通过运行“attrib-h-r-s/s/d*.*”命令,可以查找出所有隐藏的文件并恢复它们的可见属性。
13.利用第三方文件管理器寻找隐藏文件
一些第三方文件管理器如“TotalCommander”或“XYplorer”具备强大的查找功能,能够帮助你找回隐藏的文件。
14.使用专业数据恢复软件挖掘隐藏的宝藏
在意外删除或格式化后,一些数据恢复软件如“Recuva”或“WiseDataRecovery”能够搜索并恢复隐藏文件,帮助你找回宝贵的数据。
15.充分利用系统工具查看隐藏文件
通过使用系统自带的工具如“资源监视器”或“任务管理器”,你可以在进程和网络连接中找到隐藏的文件或程序。
隐藏文件可能包含着我们关键的信息和珍贵的数据。掌握揭示隐藏文件的方法和技巧,对于保护数据和调出被隐藏的宝藏都有着重要的意义。通过本文分享的方法,相信你已经能够轻松调出你隐藏的宝藏,并更好地管理和保护你的文件和数据了。