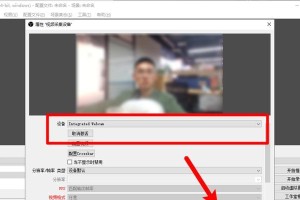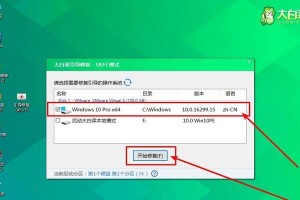在现如今数字化的时代,电脑已经成为我们日常工作和娱乐的必需品。而安装一个稳定可靠的操作系统是保证电脑正常运行的重要一环。本文将详细介绍如何使用硬盘进行Win7系统的安装,让你轻松拥有一台流畅高效的电脑。
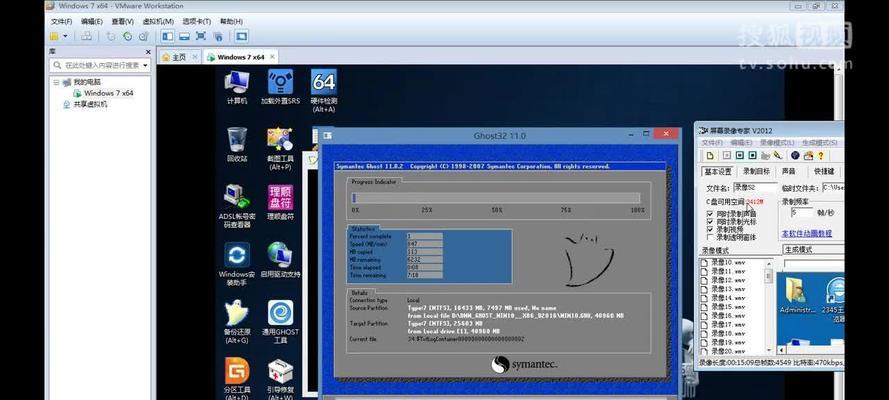
准备工作:收集所需软件和文件
在开始安装Win7系统之前,我们需要先准备好所需的软件和文件。确保你已经拥有一张正版的Win7安装光盘或者制作好的启动U盘;备份你电脑上重要的数据和文件,以免安装过程中出现数据丢失的情况。
BIOS设置:将启动设备设置为硬盘
在安装Win7系统之前,我们需要进入BIOS设置界面,将启动设备设置为硬盘。首先重启电脑,进入BIOS界面(不同品牌电脑进入BIOS的方式有所不同,一般可以通过按下Del、F2或F12键来进入)。在BIOS设置中,找到启动选项,并将启动顺序调整为硬盘为首选启动设备。
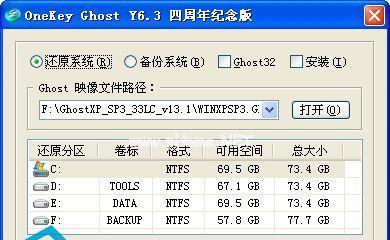
分区准备:划分系统和数据分区
为了更好地管理电脑上的数据和文件,我们可以在硬盘上划分系统和数据分区。通过将系统和数据分开存储,可以避免系统故障导致数据丢失的风险。在安装Win7系统之前,我们可以使用磁盘管理工具来创建新的分区,并为系统分区和数据分区分配合适的空间。
安装过程:插入安装光盘或启动U盘
在准备工作完成后,我们可以开始进行Win7系统的安装。将Win7安装光盘插入光驱或者将制作好的启动U盘插入电脑的USB接口。重启电脑后,按下电源键来启动电脑并进入安装界面。
语言选择:选择你喜欢的语言
在进入安装界面后,系统会要求你选择一种语言。根据个人的使用习惯和需求,选择你喜欢的语言,并点击“下一步”按钮继续安装。
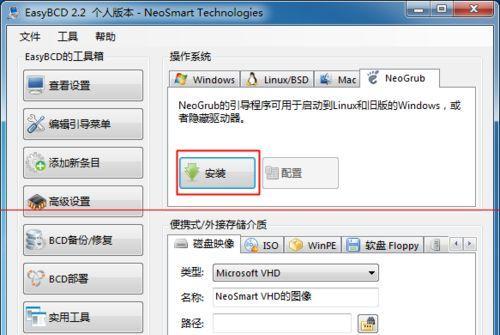
许可协议:阅读并同意许可协议
在安装过程中,系统会显示Win7的许可协议。为了继续安装,我们需要仔细阅读并同意该许可协议。如果你同意该协议,请勾选“我接受许可协议”选项,并点击“下一步”按钮。
安装类型:选择自定义安装
在安装类型界面,系统会给出两个选项:升级和自定义(高级)安装。为了进行硬盘安装,我们选择“自定义(高级)安装”选项,并点击“下一步”按钮。
分区选择:选择系统分区进行安装
在分区选择界面,系统会显示硬盘上已有的分区信息。根据之前划分的系统和数据分区,选择系统分区,并点击“下一步”按钮。
格式化:格式化系统分区
在安装之前,我们需要对选择的系统分区进行格式化。点击“驱动器选项(高级)”按钮,在弹出的对话框中点击“格式化”按钮。确认后,系统会开始对系统分区进行格式化操作。
安装:系统文件的复制和安装
在格式化完成后,我们可以开始进行Win7系统文件的复制和安装。系统会自动将文件复制到硬盘上,并在安装过程中进行相关设置和配置。这个过程可能需要一段时间,请耐心等待。
电脑重启:系统安装成功后的重启
当Win7系统的复制和安装完成后,系统会要求你重新启动电脑。点击“重新启动”按钮,并等待电脑重新启动。
初始化设置:根据个人需求进行设置
在电脑重新启动后,系统会要求你进行一些初始化设置,包括选择时区、输入用户名和密码等。根据个人需求进行设置,并点击“下一步”按钮。
更新和驱动安装:保持系统最新和安全
为了保持系统的最新和安全,我们可以在初始化设置后进行系统的更新和驱动的安装。系统会自动搜索并下载最新的更新和驱动,点击“安装更新”按钮并等待安装完成。
个性化设置:设置桌面背景和其他个性化选项
在系统更新和驱动安装完成后,我们可以进行一些个性化设置,如设置桌面背景、更改屏幕分辨率和调整声音选项等。根据个人喜好进行设置,并点击“下一步”按钮。
安装完成:享受Win7系统的流畅体验
当所有设置完成后,系统会显示安装完成界面。此时,你已经成功地在硬盘上安装了Win7系统。现在,你可以享受到流畅高效的Win7系统所带来的便利和乐趣了。
通过本文的教程,我们详细介绍了如何在硬盘上安装Win7系统的步骤和注意事项。只要按照教程一步步操作,你就可以轻松地完成Win7系统的安装,并拥有一台稳定流畅的电脑。希望本文对你有所帮助!