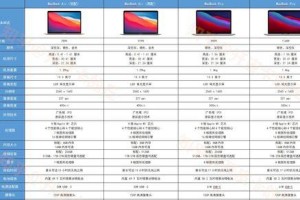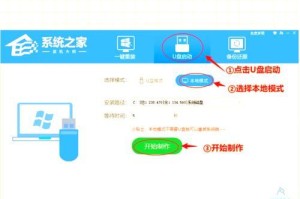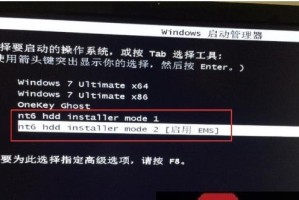在安装或重新安装Windows7操作系统时,使用启动U盘安装是一种快速、方便的方法。本文将详细介绍如何制作启动U盘,并提供Win7系统安装的详细步骤和一些技巧,帮助您顺利完成系统安装。
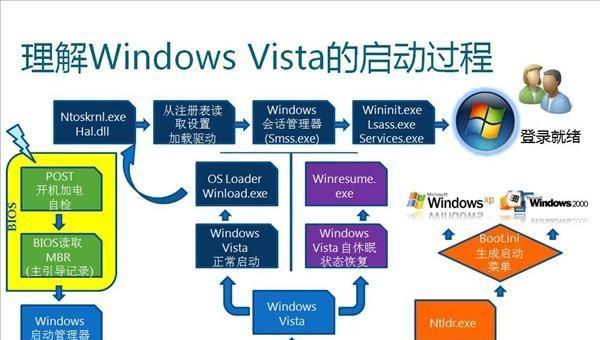
标题和
1.准备所需材料:

在开始制作启动U盘之前,您需要准备好一台可用的电脑、一个空白的U盘以及Windows7系统的安装镜像文件。
2.下载并安装制作工具:
您需要下载一个制作启动U盘的工具,比如“WindowsUSB/DVDDownloadTool”,然后按照提示安装并打开它。
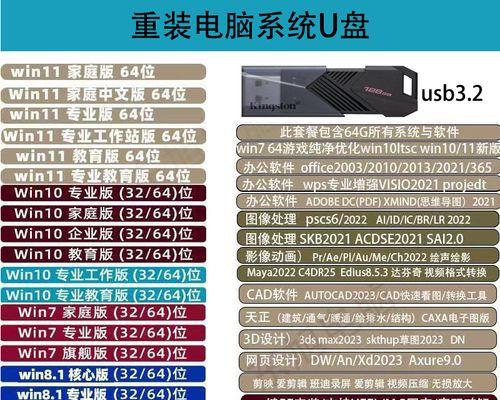
3.选择系统镜像文件:
在制作工具中,您需要选择您下载的Windows7系统镜像文件,并确认U盘已插入电脑上。
4.格式化U盘:
接下来,制作工具将提示您格式化U盘。请注意,此操作将删除U盘上的所有数据,请提前备份重要文件。
5.创建启动U盘:
在完成格式化后,制作工具将开始复制系统镜像文件到U盘,并将其设置为可启动。此过程可能需要一些时间,请耐心等待。
6.设置电脑启动项:
在U盘制作完成后,您需要进入电脑的BIOS设置界面,并将U盘设置为首选的启动设备。具体操作方法请参考电脑品牌的说明手册。
7.重启电脑:
完成设置后,您需要重新启动电脑,并确保U盘已插入电脑上。
8.进入系统安装界面:
重启后,您的电脑将从U盘启动,并显示Windows7系统安装界面。按照屏幕上的提示,选择安装语言、时区和键盘布局等选项。
9.接受许可协议:
在安装过程中,您需要阅读并接受Windows7系统的许可协议。请仔细阅读相关条款并勾选同意选项。
10.选择安装类型:
在接受许可协议后,您需要选择安装类型。通常情况下,选择“自定义”安装以进行全新安装或重新分区。
11.设置系统安装位置:
在选择安装类型后,您需要选择系统安装的位置。如果是全新安装,可以选择未分配空间进行安装。
12.等待系统安装:
在选择安装位置后,系统将开始安装并复制相关文件。此过程可能需要一段时间,请耐心等待。
13.设置用户名和密码:
在文件复制完成后,系统将要求您设置用户名和密码。请记住这些信息,它们将用于登录系统。
14.完成系统安装:
安装过程将继续进行,系统将自动进行一些初始化设置。完成后,您将看到Windows7系统的桌面界面。
15.安装驱动程序和软件:
最后一步是安装相关驱动程序和您需要的软件。请使用驱动光盘或从官方网站下载最新的驱动程序,并按照提示进行安装。
通过本文所述的方法,您可以轻松地制作启动U盘并安装Windows7系统。记住遵循每个步骤,并根据实际情况进行操作。希望本文对您有所帮助,祝您成功安装Windows7系统!