在如今信息爆炸的时代,笔记本电脑已成为人们工作、学习、娱乐的重要工具。然而,随着使用时间的增长,我们常常会发现笔记本硬盘的空间不足,导致电脑运行缓慢、储存空间不足等问题。为了解决这一问题,分盘是一种常见且有效的方法。本文将以雷神笔记本为例,介绍如何进行分盘操作,让你轻松搞定硬盘空间管理。

为什么需要分盘
随着时间的推移,我们的电脑中存放的数据越来越多,导致硬盘容量不足的情况时有发生。分盘可以将硬盘划分为多个逻辑驱动器,使得数据分类存放,方便管理和维护。通过分盘,我们能够更好地利用硬盘空间,提高工作效率。
备份重要文件
在进行分盘操作之前,务必备份重要文件。因为分盘过程中可能会对硬盘进行格式化或重新分区的操作,这将导致数据丢失。所以,提前备份是非常重要的一步。
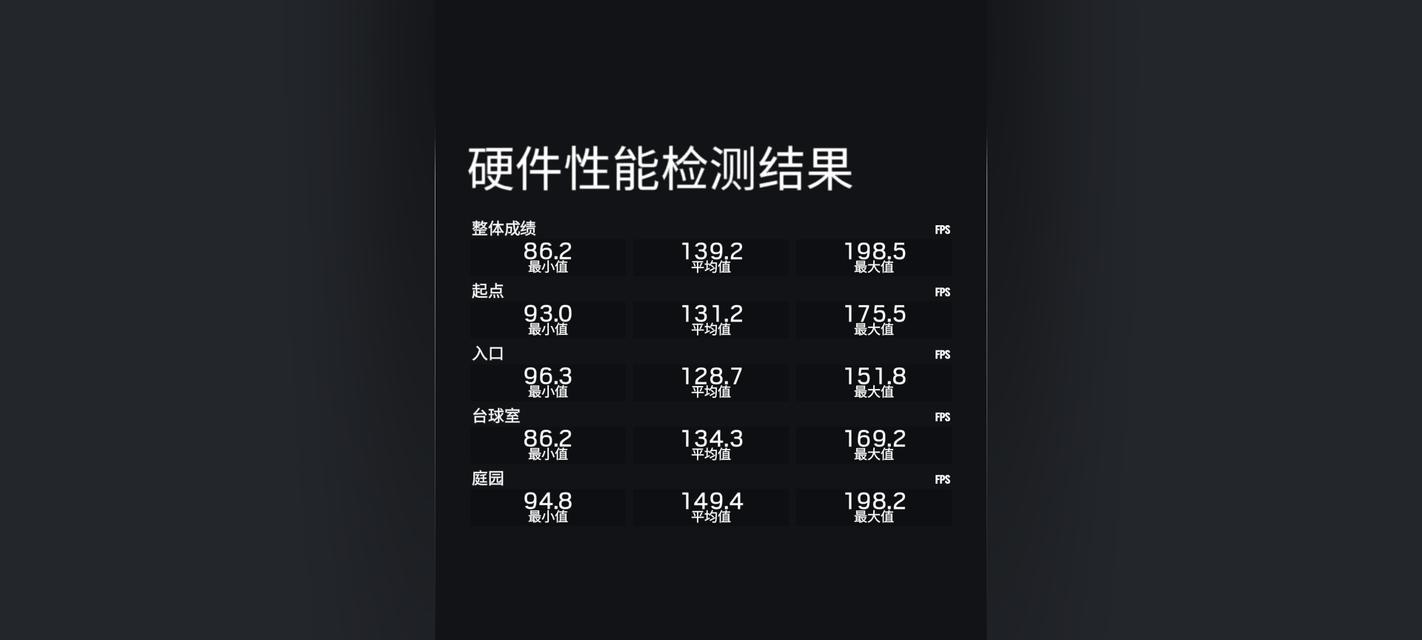
选择合适的工具
在进行分盘操作时,我们需要选择合适的工具。雷神笔记本自带的磁盘管理工具是非常好用的,它可以帮助我们完成分盘操作。点击开始菜单,在搜索框中输入“磁盘管理”,即可打开该工具。
了解硬盘状况
在进行分盘操作之前,我们需要了解当前硬盘的状况。打开磁盘管理工具后,可以看到硬盘的分区情况、已使用的空间、剩余空间等信息。通过对当前状况的了解,我们可以更好地规划分区方案。
计划合理的分区大小
分区大小的合理规划非常重要。一般来说,我们可以将系统盘、数据盘和储存盘进行分区。系统盘用于安装操作系统和常用软件,建议给予较大的空间;数据盘用于存放个人文件和工作文档,根据自身需求进行规划;储存盘用于存放下载的影音文件等,也需要预留足够的空间。
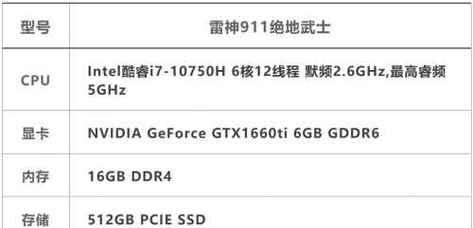
新建分区
在磁盘管理工具中,我们可以通过右键点击未分配的空间,选择“新建简单卷”来创建新的分区。按照向导进行操作,设定分区大小、文件系统和盘符等信息,即可完成分区创建。
扩展现有分区
如果你发现某个分区的空间不足,可以通过扩展分区来解决。在磁盘管理工具中,右键点击需要扩展的分区,选择“扩展卷”,按照向导进行操作,即可将邻近的未分配空间合并到当前分区。
收缩分区
有时候,我们可能需要将某个分区的空间收缩,以便为其他分区腾出更多空间。同样在磁盘管理工具中,右键点击需要收缩的分区,选择“收缩卷”,按照向导进行操作,即可将一部分空间收缩为未分配空间。
删除分区
如果你不再需要某个分区或者需要重新规划分区方案,可以选择删除分区。在磁盘管理工具中,右键点击需要删除的分区,选择“删除卷”,按照提示进行操作即可。
设置分区标签
为了方便识别不同的分区,我们可以给每个分区设置标签。在磁盘管理工具中,右键点击需要设置标签的分区,选择“更改驱动器号和路径”,然后点击“添加”,输入分区标签,最后点击“确定”。
设置自动挂载
为了方便使用分区,我们可以设置自动挂载。在磁盘管理工具中,右键点击需要设置的分区,选择“更改驱动器号和路径”,然后点击“添加”,勾选“在登录时将分区挂载到以下文件夹”,选择一个文件夹作为挂载点,最后点击“确定”。
移动文件夹位置
在分盘完成后,我们可能需要将某个文件夹从一个分区移动到另一个分区,以实现更好的管理。在资源管理器中找到需要移动的文件夹,右键点击选择“属性”,切换到“位置”选项卡,点击“移动”,选择目标分区和文件夹,最后点击“确定”。
注意事项
在进行分盘操作时,务必注意以下几点:1.备份重要文件;2.不要随意删除分区;3.合理规划分区大小;4.谨慎操作以防误操作。
通过本文的介绍,我们学习了雷神笔记本分盘的基本操作方法,包括备份重要文件、选择合适的工具、了解硬盘状况、合理规划分区大小、新建、扩展、收缩和删除分区等操作。只要按照正确的步骤进行,我们可以轻松搞定硬盘空间管理,提高工作效率。
参考资料
-雷神笔记本官方网站
-雷神笔记本用户手册
-Windows官方技术支持文档
























