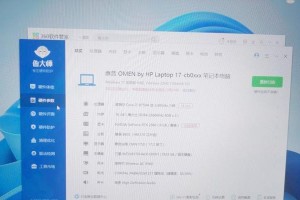在使用计算机的过程中,我们经常会遇到各种问题,例如系统运行缓慢、软件不兼容等。这时候重装操作系统就成为了解决问题的有效途径。而本文将为大家介绍如何使用MagicBook来轻松重装系统,让你的电脑焕然一新。
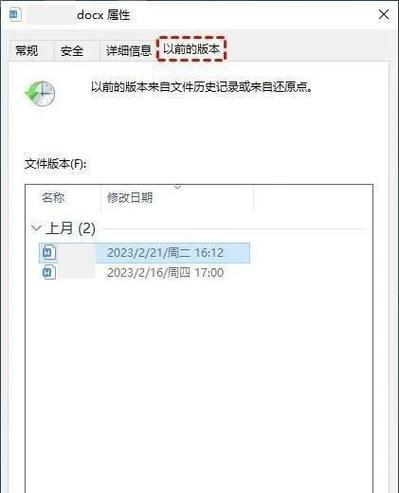
一、准备工作:备份重要数据
在重装系统之前,我们首先需要做好数据备份的工作。将重要的文件、照片和视频等资料复制到外部存储设备,以免在重装系统过程中丢失。
二、下载MagicBook一键重装系统工具
首先需要访问MagicBook官方网站,在下载页面找到一键重装系统工具的下载链接。点击下载后,耐心等待软件下载完成。
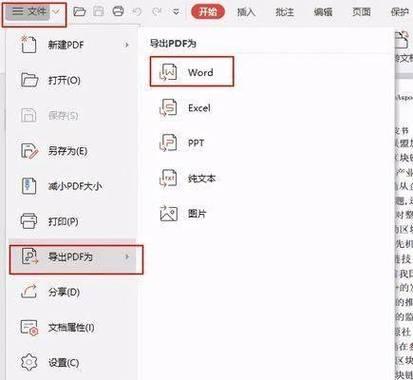
三、制作启动盘:准备U盘
为了能够使用MagicBook一键重装系统工具,我们需要将其制作成启动盘。首先准备一枚容量不小于8GB的U盘,并确保其内部没有重要数据。
四、启动盘制作工具:使用Rufus制作启动盘
Rufus是一款常用的启动盘制作工具,它可以帮助我们将MagicBook一键重装系统工具转换成启动盘。运行Rufus,选择正确的U盘和下载好的一键重装系统工具,然后点击开始制作。
五、设置电脑启动项:进入BIOS设置
在重装系统前,我们需要将电脑的启动项设置为从U盘启动。重启电脑,并在开机时按下对应的快捷键进入BIOS设置界面。

六、修改启动顺序:设置U盘为第一启动项
在BIOS设置界面中,找到“Boot”或“启动选项”等相关选项,将U盘设置为第一启动项,并保存修改。
七、重启电脑:进入MagicBook一键重装系统工具
完成上述设置后,重启电脑。此时电脑将从U盘启动,并自动进入MagicBook一键重装系统工具界面。
八、选择安装方式:刷新系统或重新安装
根据个人需求,我们可以选择刷新系统(保留个人文件和应用程序)或重新安装系统(清空所有数据)。选择适合自己的安装方式,并点击下一步。
九、选择操作系统版本:根据需求选择
在这一步中,我们可以根据个人需求选择合适的操作系统版本。点击相应的版本后,继续下一步。
十、开始安装系统:等待系统安装完成
在这一步中,MagicBook一键重装系统工具将自动进行系统安装的过程。我们只需耐心等待,不要中途干扰。
十一、设置个人信息:输入用户名和密码
安装系统完成后,我们需要为新系统设置一个用户名和密码,以保护个人隐私和数据安全。
十二、驱动安装:更新系统驱动
一般情况下,新系统会自动安装部分基础驱动,但为了保证电脑的正常运行,我们还需要手动安装一些驱动程序。可以在MagicBook官方网站上下载适用于你的电脑型号的驱动程序,并进行安装。
十三、软件安装:恢复常用软件
在系统重装之后,我们需要重新安装一些常用的软件,例如办公软件、浏览器等。记得从官方网站下载软件,以确保安全性和稳定性。
十四、数据恢复:还原备份数据
在重装系统后,我们可以将之前备份的重要数据复制回电脑中。这样就能够快速还原个人文件和资料。
十五、MagicBook轻松解决系统问题
通过本文的MagicBook重装系统教程,我们可以轻松解决电脑系统问题,并让电脑恢复到初始状态。记得在重装系统前备份重要数据,并按照教程逐步操作,就能够让你的电脑焕然一新。