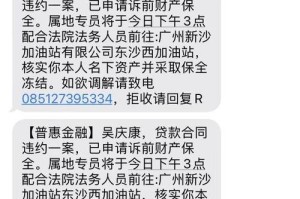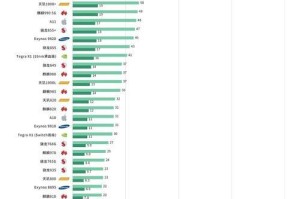随着科技的不断进步,U盘已经成为人们传输数据的重要工具之一。然而,有时我们可能会遇到电脑无法读取U盘的问题,这给我们的工作和生活带来了很多麻烦。本文将为大家介绍五种有效的方法,帮助您轻松解决U盘无法识别的困扰。
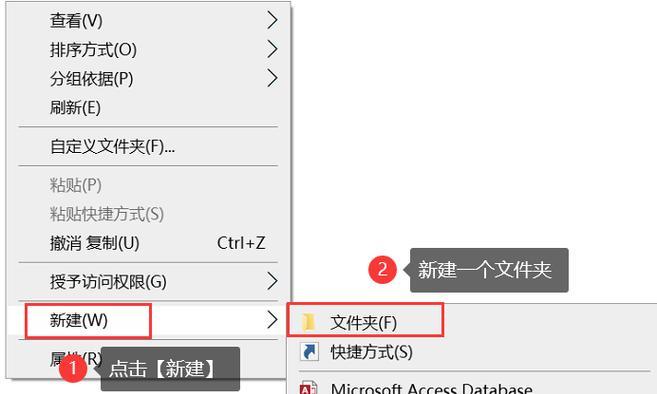
1.检查U盘连接
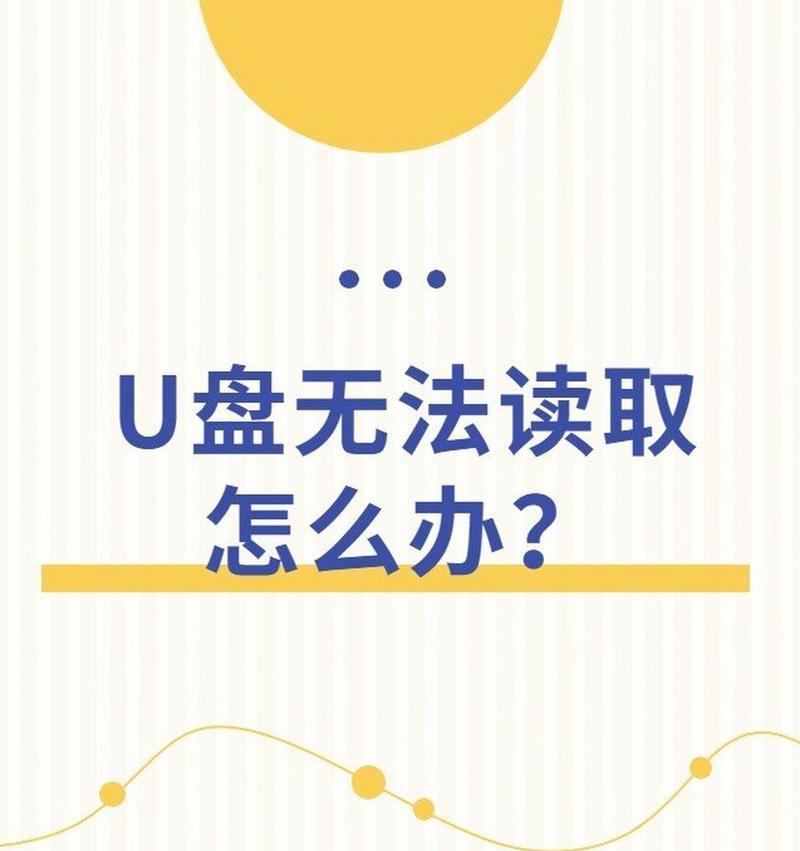
当电脑无法读取U盘时,首先应检查U盘是否正确连接到电脑。确保U盘插口没有松动或者损坏,并且插头插入到位。
2.更换USB接口
有时候,电脑的USB接口可能出现问题,导致U盘无法被读取。尝试将U盘连接到其他USB接口,看是否能够成功读取。

3.检查设备管理器
打开设备管理器,查看是否有黄色感叹号或问号标记在通用串行总线控制器下。如果有,说明U盘的驱动程序可能需要更新或重新安装。
4.更新或重新安装驱动程序
如果设备管理器中存在问题,可以尝试更新或重新安装U盘的驱动程序。可以通过官方网站下载最新的驱动程序,或者使用系统自带的驱动程序更新工具。
5.使用磁盘管理工具
如果U盘仍然无法被读取,可以尝试使用磁盘管理工具对其进行修复。打开磁盘管理工具,找到U盘所在的磁盘,右键选择“修复卷”。
6.检查U盘是否损坏
有时候,U盘本身可能出现损坏导致无法被读取。可以尝试将U盘插入其他电脑或设备中,看是否能够正常识别。
7.使用数据恢复工具
如果U盘中存储的重要数据丢失了,可以尝试使用数据恢复工具进行恢复。有许多免费或付费的数据恢复工具可供选择。
8.检查U盘文件系统格式
有时候,电脑无法读取U盘是因为U盘的文件系统格式不受支持。在这种情况下,可以尝试将U盘格式化为FAT32或NTFS文件系统。
9.使用命令提示符修复U盘
打开命令提示符,输入“chkdsk/fX:”(X为U盘所在的磁盘号),然后按回车键。系统会自动检测并修复U盘中的错误。
10.清理U盘连接点
有时候,U盘无法被读取是因为连接点上积累了灰尘或脏物。使用棉签轻轻清理U盘连接点,并确保连接点干净无污垢。
11.重启电脑
有时候,简单地重新启动电脑就可以解决U盘无法识别的问题。尝试重启电脑,然后再次插入U盘看是否能够读取。
12.检查病毒感染
有时候,U盘可能被病毒感染导致无法被读取。使用杀毒软件对U盘进行全面扫描,清除可能存在的病毒。
13.更新操作系统
有时候,电脑无法读取U盘是因为操作系统版本过旧。尝试更新操作系统到最新版本,然后再次插入U盘看是否能够读取。
14.使用其他电脑或设备
如果您有其他电脑或设备,可以尝试将U盘连接到其他设备上看是否能够读取。如果其他设备能够正常识别U盘,说明问题可能出在电脑上。
15.寻求专业技术支持
如果经过以上方法仍然无法解决U盘无法读取的问题,建议寻求专业的技术支持。专业人员可能有更深入的诊断和解决方法。
当电脑无法读取U盘时,我们可以尝试检查U盘连接、更换USB接口、更新或重新安装驱动程序、使用磁盘管理工具、检查U盘是否损坏等多种方法来解决问题。如果问题仍然存在,可以考虑使用数据恢复工具、检查U盘文件系统格式、清理U盘连接点等方法。如果以上方法都无效,可以寻求专业技术支持。无论出现何种问题,我们都应该保持耐心和冷静,相信问题一定会得到解决。