作为Mac用户,有时候也需要使用Windows系统。在这种情况下,免U盘安装Windows10可以节省时间和资源。本文将详细介绍如何在Mac上实现这一目标,让你轻松搞定!
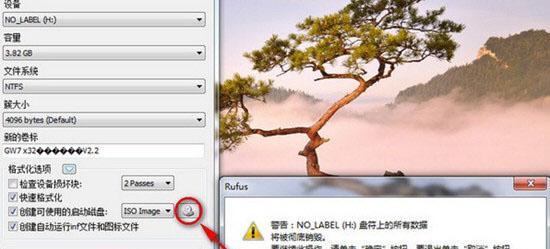
一:准备工作:检查硬件兼容性
在安装Windows10之前,首先要确保你的Mac硬件与该操作系统兼容。去Apple官网查找你的机型,并确认其是否支持运行Windows10。若硬件兼容,继续往下看!
二:下载Windows10镜像文件
打开Bootcamp助理程序,它会自动为你下载Windows10所需的镜像文件。等待下载完成后,你可以选择存放的位置,然后点击继续。
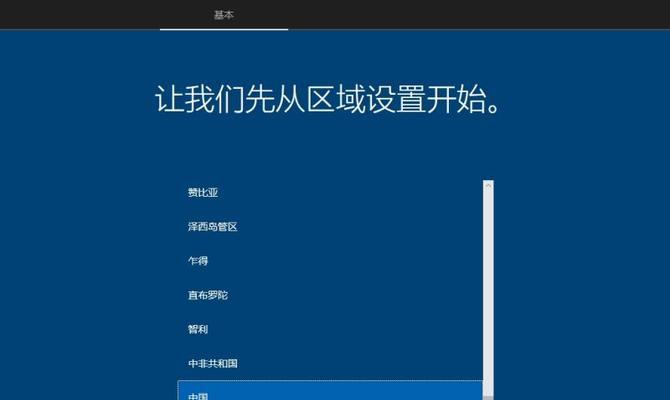
三:创建分区
在Bootcamp助理程序中,你可以调整Windows分区的大小。根据你的需求,选择适当的分区大小。然后点击“安装”按钮,系统将开始创建Windows分区。
四:安装Windows10
系统将要求你提供Windows10安装文件所在的位置。选择之前下载的镜像文件所在的位置,并点击继续。接下来,系统会自动进行Windows10的安装过程。
五:安装Bootcamp驱动程序
一旦Windows10安装完成,你需要安装Bootcamp驱动程序以确保Mac硬件和Windows系统的正常运行。打开Bootcamp助理程序,选择“下载最新的Windows支持软件”,然后选择存放位置并点击继续。
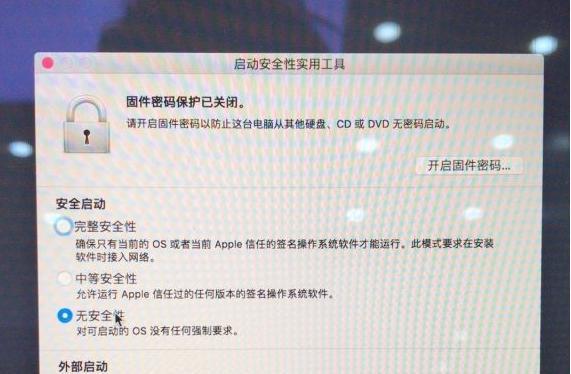
六:安装Bootcamp驱动程序
下载完成后,打开下载文件夹并找到“setup.exe”文件,双击运行它。按照屏幕上的提示完成安装过程。安装完成后,你的Mac将能够完全适应Windows系统了!
七:配置启动项
重启你的Mac,并按住Option键,直到出现启动选项界面。选择Windows10并进入系统。此时,你可以在系统偏好设置中设置默认启动项,使你的Mac每次开机自动进入Windows10。
八:迁移数据
如果你希望将之前在Mac上使用的数据迁移到Windows10中,可以使用“Windows迁移助理”。它能够帮助你快速迁移文件、文件夹、应用程序设置等。
九:设置网络连接
连接到无线网络或有线网络,确保你的Windows10可以正常访问互联网。在系统托盘中点击网络图标,选择你要连接的网络并输入密码(如果有的话)。
十:安装常用软件
现在,你的Windows10已经安装完成,接下来可以安装你在Windows上常用的软件,如浏览器、办公软件、媒体播放器等。根据自己的需求选择适合的软件,并按照提示进行安装。
十一:优化Windows10性能
为了提高Windows10的性能,你可以采取一些优化措施。例如,关闭无用的启动项、清理垃圾文件、定期更新系统等。这些操作可以使你的Windows10更加流畅稳定。
十二:备份重要数据
在使用Windows10期间,不可避免地可能会出现数据丢失或系统崩溃的情况。为了避免数据的损失,定期备份重要数据是非常必要的。选择合适的备份工具,并按照操作提示进行备份。
十三:保持系统安全
为了保护你的Windows10系统免受恶意软件和网络攻击的侵害,安装可靠的杀毒软件和防火墙是很重要的。同时,保持操作系统和应用程序的及时更新也是确保系统安全的关键。
十四:解决常见问题
在使用Windows10过程中,可能会遇到一些常见问题,如蓝屏、驱动不兼容等。你可以通过查阅相关的技术支持文档或向专业人士寻求帮助来解决这些问题。
十五:
通过本文的步骤,你已经成功在Mac上免U盘安装了Windows10。现在,你可以随时切换使用不同的操作系统,提高工作和娱乐的灵活性。祝你使用愉快!
























