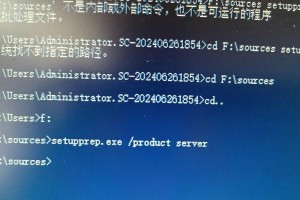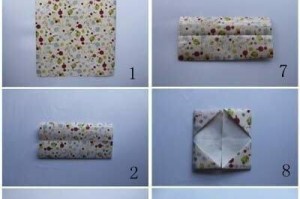在计算机系统安装过程中,使用U盘启动系统已经成为一种常见的方式。而利用惠普U盘来安装Win7系统,不仅简单方便,还可以有效提升安装速度。本文将详细介绍以惠普U盘启动系统安装Win7系统的步骤和注意事项。
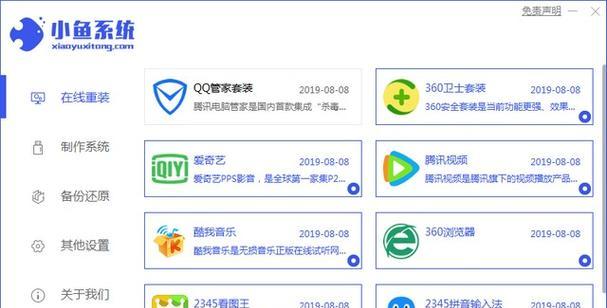
一:准备工作——下载并安装惠普官方制作U盘启动工具
在您开始制作惠普U盘启动系统安装Win7系统之前,首先需要下载并安装惠普官方提供的制作U盘启动工具——HPUSBDiskStorageFormatTool。
二:准备工作——获取Win7系统镜像文件
在进行惠普U盘启动系统安装Win7系统之前,您还需要准备好Win7系统的镜像文件。您可以通过购买正版光盘、下载官方ISO文件或者使用其他合法途径获取。
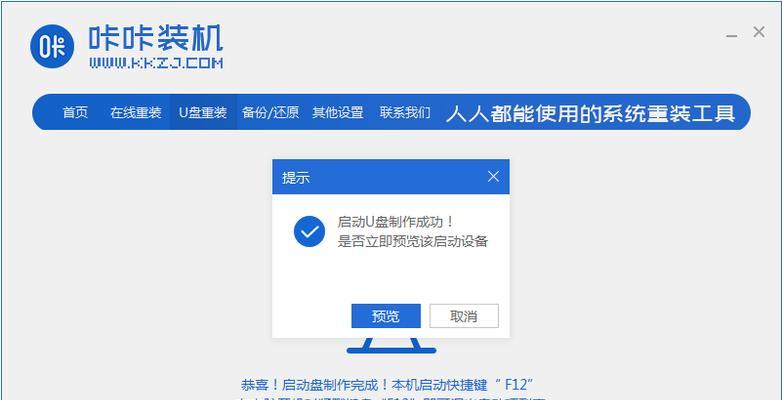
三:制作启动U盘——插入U盘并运行HPUSBDiskStorageFormatTool
将准备好的U盘插入计算机,然后运行刚刚安装的HPUSBDiskStorageFormatTool。接下来,您需要在工具界面中选择U盘,并进行格式化准备。
四:制作启动U盘——设置U盘文件系统和标签
在惠普U盘启动系统安装Win7系统的制作过程中,您需要在HPUSBDiskStorageFormatTool中设置U盘的文件系统为FAT32,并给U盘设置一个有意义的标签,以便后续识别。
五:制作启动U盘——加载Win7系统镜像文件到U盘
通过HPUSBDiskStorageFormatTool的界面,您可以选择“CreateaDOSstartupdiskusingsystemfileslocatedat”选项,并点击浏览按钮选择之前准备好的Win7系统镜像文件,然后点击“Start”按钮开始加载系统文件到U盘。

六:设置计算机启动方式——进入BIOS设置
为了以惠普U盘启动系统安装Win7系统,您需要在计算机启动过程中进入BIOS设置界面。通常情况下,您可以在开机时按下某个键(例如F2、F12或Del)来进入BIOS设置。
七:设置计算机启动方式——调整启动顺序
在BIOS设置界面中,您需要找到“Boot”或者“BootOrder”选项,并将U盘的启动顺序调整到第一位,以确保计算机会首先从U盘启动。
八:保存设置并重启计算机
在调整完启动顺序之后,您需要按下相应的快捷键保存设置并退出BIOS设置界面。重启计算机,让计算机从惠普U盘启动系统。
九:进入Win7安装界面——按照提示进入安装过程
当计算机从惠普U盘启动系统后,您会看到Win7安装界面的出现。根据界面上的提示,您可以选择语言、时间和货币格式等选项,并点击“下一步”继续安装过程。
十:选择安装方式和目标分区
在进入Win7安装界面后,您需要选择安装方式(新安装或升级)以及目标安装分区。请根据自己的需求进行选择,并点击“下一步”继续安装过程。
十一:等待系统文件的复制和安装
在选择安装方式和目标分区之后,系统会开始复制文件和安装组件。这个过程可能需要一些时间,请耐心等待直至完成。
十二:设置用户名和密码
当系统文件复制和安装完成后,您需要设置Win7系统的用户名和密码。请根据提示填写相应的信息,并点击“下一步”继续。
十三:等待系统设置和更新
在设置用户名和密码之后,系统会开始进行一系列的设置和更新。这个过程可能需要一段时间,请耐心等待直至完成。
十四:选择计算机名称和网络设置
当系统设置和更新完成后,您需要选择计算机的名称以及网络设置。请根据自己的需求进行选择,并点击“下一步”继续。
十五:完成安装并重启计算机
当您完成计算机名称和网络设置之后,系统会进行最后的安装步骤,并提示安装完成。此时,您可以点击“完成”按钮来重启计算机,并享受Win7系统带来的便利和功能。
通过本文详细的教程,您可以轻松掌握以惠普U盘启动系统安装Win7系统的方法。只需准备好U盘、Win7系统镜像文件,并按照步骤操作,您就能快速、方便地完成安装过程。希望本文能为您提供有价值的帮助。