随着科技的发展,BIOS(基本输入输出系统)作为计算机硬件的重要组成部分,也需要不断更新以提升系统稳定性和性能。而对于拥有联想R720笔记本的用户来说,刷BIOS可以是一项非常有效的操作。本文将为大家详细介绍联想R720刷BIOS的教程和步骤。
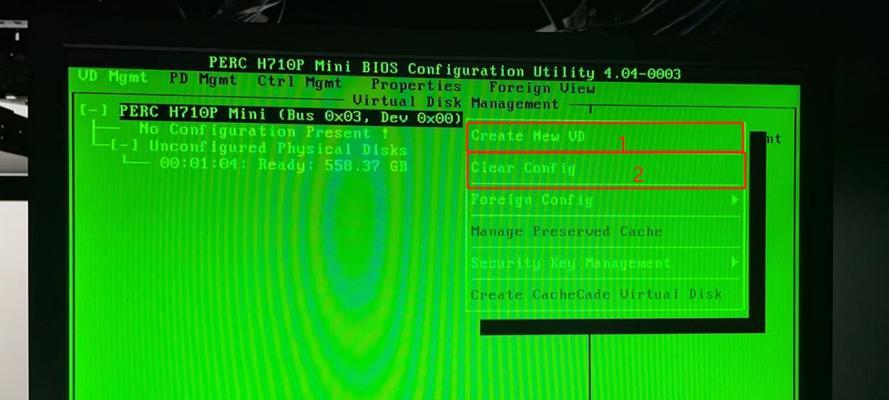
一、备份重要数据,确保安全
二、下载最新的BIOS文件
三、解压并检查BIOS文件的完整性
四、制作U盘启动盘
五、进入BIOS设置界面
六、选择启动盘为U盘
七、进入DOS命令界面
八、执行BIOS刷新命令
九、等待刷新完成
十、重启电脑并进入BIOS设置界面
十一、恢复默认设置
十二、重新安装操作系统
十三、重新安装驱动程序
十四、恢复备份数据
十五、测试系统稳定性和性能
内容详述:
一、备份重要数据,确保安全
在进行BIOS刷写之前,务必备份重要的个人数据,以防刷写过程中出现意外情况导致数据丢失。可以将数据保存在外部存储设备上,或者使用云存储等方式进行备份。

二、下载最新的BIOS文件
登录联想官网,进想R720的驱动与软件下载页面,在该页面找到合适的BIOS版本,并进行下载。建议选择最新版本的BIOS,以保证系统稳定性和兼容性。
三、解压并检查BIOS文件的完整性
下载完成后,将BIOS文件解压到指定的文件夹中。解压完成后,务必检查文件的完整性,确保没有损坏或缺失的文件。
四、制作U盘启动盘
将一张空白U盘插入电脑,打开Windows系统自带的U盘制作工具,选择制作启动盘。选择刚才解压的BIOS文件夹作为源文件,开始制作U盘启动盘。
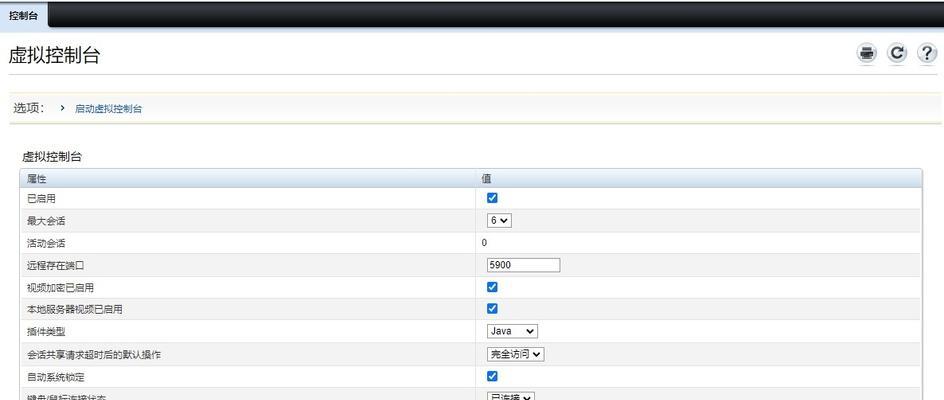
五、进入BIOS设置界面
将制作好的U盘启动盘插想R720笔记本,然后重启电脑。在联想启动界面出现时,按下对应的按键(一般是F2、Delete或者F12)进入BIOS设置界面。
六、选择启动盘为U盘
在BIOS设置界面中,找到启动选项,并将启动顺序调整为首先使用U盘启动。保存设置并退出BIOS设置界面。
七、进入DOS命令界面
电脑重新启动后,会自动从U盘启动,进入DOS命令界面。根据提示输入相应的命令,进入BIOS刷新程序。
八、执行BIOS刷新命令
在DOS命令界面中,输入执行BIOS刷新的命令,并按下回车键开始刷新BIOS。刷新过程中请保持电脑通电稳定,不要进行其他操作。
九、等待刷新完成
刷写BIOS的时间可能因版本而异,一般情况下需要等待几分钟。在等待期间,请不要断电或进行其他操作,以免造成刷写失败。
十、重启电脑并进入BIOS设置界面
当BIOS刷新完成后,系统会自动重启。在重启过程中,请按下对应的按键(一般是F2、Delete或者F12)再次进入BIOS设置界面。
十一、恢复默认设置
在BIOS设置界面中,找到恢复默认设置的选项,并进行确认操作。这样可以确保系统的稳定性和兼容性。
十二、重新安装操作系统
完成上述操作后,可以选择重新安装操作系统。将操作系统安装光盘或U盘插入电脑,按照提示进行操作系统的安装。
十三、重新安装驱动程序
安装好操作系统后,需要重新安装相应的驱动程序,以确保笔记本的硬件正常工作。可以从联想官网或者驱动程序光盘中获取最新的驱动程序。
十四、恢复备份数据
在安装完操作系统和驱动程序后,可以将之前备份的个人数据恢复到笔记本中。可以使用外部存储设备或云存储将备份数据拷贝回笔记本。
十五、测试系统稳定性和性能
对刷新后的系统进行稳定性和性能测试,以确保BIOS刷写的效果。可以运行一些性能测试软件,并进行日常使用,检查是否存在异常情况。
通过本文所述的步骤和方法,大家可以轻松地刷新联想R720笔记本的BIOS,提升系统的稳定性和性能。刷写BIOS需要谨慎操作,务必备份好个人数据,并按照步骤进行操作。希望本文能够帮助到需要刷新BIOS的用户,并为他们带来全新的笔记本体验。
























