在电脑装机过程中,选择正确的安装方式和步骤十分重要。本文将详细介绍如何使用Win7系统光驱进行装机,帮助读者轻松完成安装。
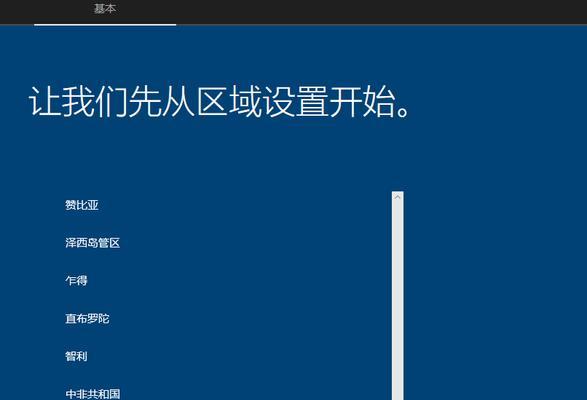
一、准备工作:检查硬件兼容性及备份数据
二、获取Win7安装光盘或镜像文件
三、插入Win7安装光盘或制作启动U盘
四、重启电脑并进入BIOS设置
五、设置光驱为启动设备
六、进入Win7安装界面
七、选择语言及其他设置
八、点击“安装”按钮开始安装过程
九、选择安装类型和分区方式
十、等待Win7系统文件的复制和安装
十一、设置用户名和计算机名
十二、输入授权产品密钥
十三、选择网络类型及设置密码
十四、选择系统更新及时间设置
十五、完成安装,重启计算机
准备工作:在进行Win7系统光驱装机前,需要先检查硬件兼容性,确保电脑的硬件可以运行该系统,并备份重要数据,以免在安装过程中数据丢失。
获取Win7安装光盘或镜像文件:可以通过购买正版Win7安装光盘,或者从官方网站下载Win7系统的镜像文件。
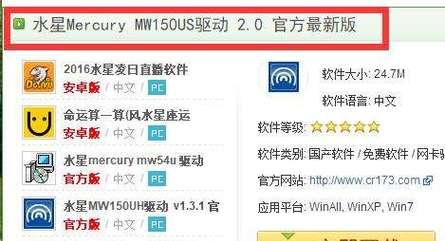
插入Win7安装光盘或制作启动U盘:如果使用光盘进行安装,将Win7安装光盘插入光驱;如果使用U盘进行安装,则需要通过专用软件将Win7系统镜像文件写入U盘。
重启电脑并进入BIOS设置:点击“开始”菜单,选择“重新启动”,并在重启过程中按下相应键(通常是DEL或F2)进入BIOS设置。
设置光驱为启动设备:在BIOS设置界面中,找到“Boot”或“启动”选项,并将光驱设置为第一启动设备。

进入Win7安装界面:保存BIOS设置并重启电脑,电脑将自动从光驱启动,并进入Win7系统安装界面。
选择语言及其他设置:在安装界面中,选择希望使用的语言以及其他系统设置,如日期、时间等。
点击“安装”按钮开始安装过程:点击安装界面中的“安装”按钮,系统将开始复制安装文件并进入下一步安装过程。
选择安装类型和分区方式:根据个人需求选择系统的安装类型和分区方式,可以选择全新安装、升级安装或自定义安装。
等待Win7系统文件的复制和安装:系统将开始自动复制安装文件,并在安装过程中进行一系列设置。
设置用户名和计算机名:在安装过程中,需要设置一个用户名以及计算机名,用于登录系统和标识计算机。
输入授权产品密钥:在安装过程中,系统将要求输入Win7系统的授权产品密钥,确保使用正版授权。
选择网络类型及设置密码:根据个人需求选择网络类型,并设置登录密码,保护系统安全。
选择系统更新及时间设置:在安装完成后,系统将提供自动更新选项以及设置日期、时间等选项。
完成安装,重启计算机:等待系统安装完成,并按照提示重启计算机,即可进入已成功安装的Win7系统。
通过本文的步骤指导,读者可以轻松使用Win7光驱进行系统安装,确保正确、顺利地完成装机过程,享受Win7系统带来的便利和稳定性。
























