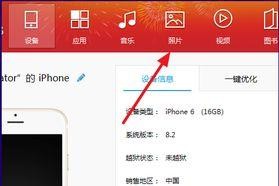在电脑使用过程中,我们时常会遇到系统崩溃或者电脑运行缓慢的情况,这时候重新安装系统是一种解决方法。而使用老桃毛U盘可以方便快捷地进行系统安装,本文将为大家分享以老桃毛U盘新装系统的教程。
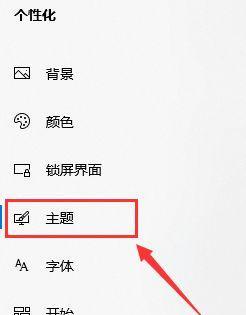
文章目录:
1.老桃毛U盘简介及下载
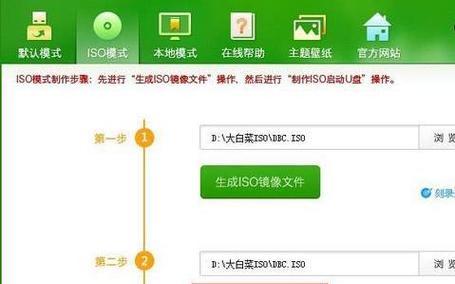
老桃毛U盘是一款功能强大的系统工具,可以帮助我们轻松进行系统安装和修复。我们可以在老桃毛官网或者相关论坛上下载最新版本的老桃毛U盘工具。
2.准备工作:备份重要数据
在安装新系统之前,我们需要备份我们重要的数据,以免在安装过程中丢失。可以将文件保存在其他存储设备中或者云盘中。
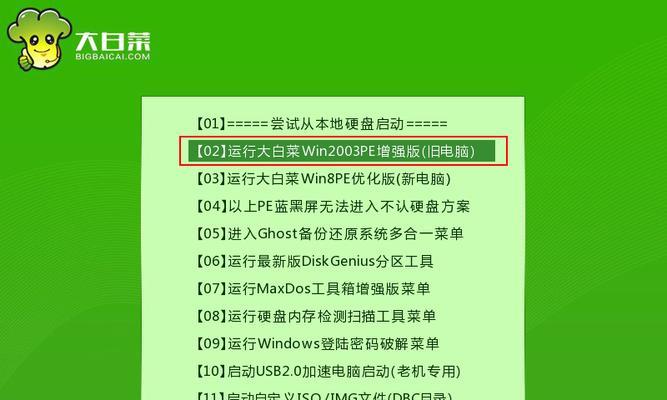
3.准备工作:下载并制作老桃毛U盘启动盘
在官网下载好老桃毛U盘工具后,我们需要将其制作成启动盘。插入U盘,打开老桃毛U盘工具,选择制作启动盘功能,并按照提示完成制作过程。
4.准备工作:查找并下载系统镜像文件
在安装新系统之前,我们需要先下载相应的系统镜像文件。可以通过搜索引擎来查找合适的系统镜像下载地址。
5.准备工作:将系统镜像文件放入老桃毛U盘启动盘
将下载好的系统镜像文件复制到老桃毛U盘启动盘中,并确保文件路径正确。
6.开始安装:重启电脑并进入BIOS
重新启动电脑,在开机过程中按下相应的快捷键进入BIOS设置界面。不同品牌的电脑进入BIOS的方法可能不同,可参考电脑使用手册。
7.开始安装:调整启动顺序为U盘启动
在BIOS设置界面中,找到启动选项,并将U盘启动设备调整到第一位。保存设置并退出BIOS。
8.开始安装:进入老桃毛U盘工具界面
重启电脑后,将会自动进入老桃毛U盘工具界面。在这里,我们可以选择安装系统的相关选项。
9.开始安装:选择安装系统的版本和分区
根据个人需求选择合适的系统版本,并进行分区设置。可以将系统安装在不同的磁盘分区中,以便更好地管理和使用。
10.开始安装:等待系统安装完成
安装系统的过程可能需要一定的时间,我们需要耐心等待安装完成。期间可以对电脑进行其他操作或者休息片刻。
11.系统安装完成:配置基本设置
在系统安装完成后,我们需要进行一些基本设置,包括网络连接、语言选择、电脑名称等。
12.系统安装完成:更新系统和驱动
为了保持系统的稳定性和安全性,我们需要及时更新系统补丁和驱动程序。可以通过WindowsUpdate或者官方网站下载更新。
13.系统安装完成:安装必备软件和工具
根据个人需求,我们可以安装一些必备的软件和工具,例如浏览器、办公软件、杀毒软件等,以便更好地使用电脑。
14.系统安装完成:恢复备份的数据
在系统安装完成后,我们可以将之前备份的重要数据恢复到新系统中,以保证数据的完整性。
15.
通过使用老桃毛U盘新装系统,我们可以轻松、快捷地进行系统安装,避免了繁琐的安装步骤和常见的错误。希望本文的教程能够帮助到大家,让大家能够更好地使用电脑。