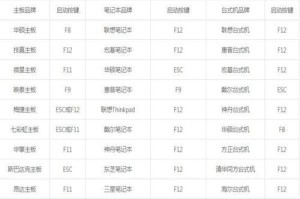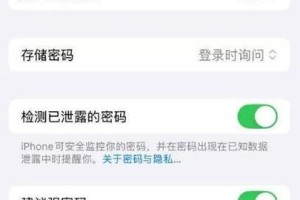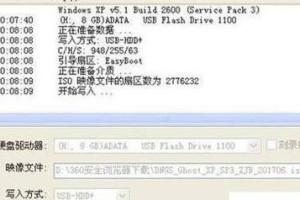随着技术的不断进步,操作系统也在不断更新。win10作为最新的操作系统版本,给用户带来了更好的体验。而使用官方u盘安装系统,可以简化安装过程,提高成功率。本文将详细介绍联想win10官方u盘安装教程,让你轻松掌握安装技巧。
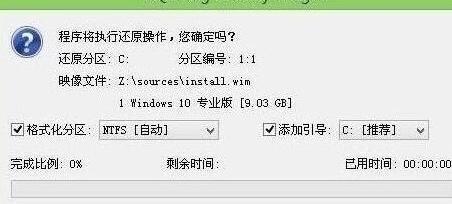
一、准备工作:获取联想win10官方u盘安装工具
在开始安装之前,你需要获取联想win10官方u盘安装工具。打开联想官方网站,搜索“联想win10官方u盘安装工具”,并下载该工具到电脑上。
二、制作安装U盘:将官方工具写入U盘
下载完成后,将u盘插入电脑,并打开联想win10官方u盘安装工具。在工具界面上,选择要写入的U盘,点击开始制作。等待一段时间,直到制作完成。
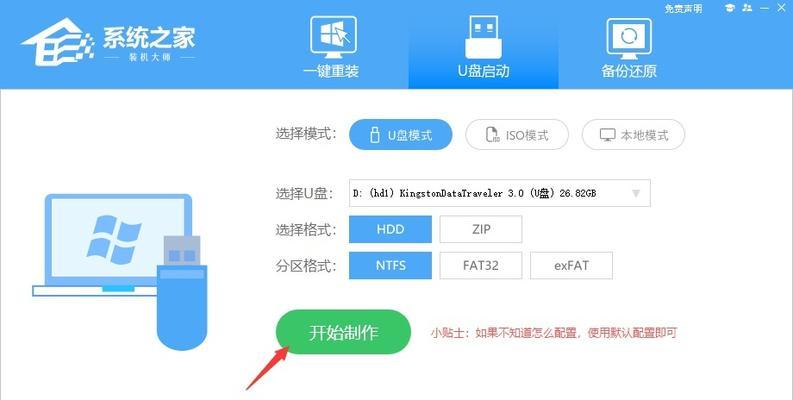
三、进入BIOS设置:修改启动项为U盘启动
重启电脑后,按下Del或F2键进入BIOS设置。在BIOS界面上,找到“启动顺序”或“BootSequence”选项,并将U盘启动项调整到第一位,保存设置并退出。
四、安装过程:按照提示进行系统安装
在电脑重新启动后,联想win10官方u盘将自动引导系统安装。按照提示选择安装语言、时间以及键盘布局等选项,并点击“下一步”继续。
五、选择安装类型:升级保留文件或全新安装
在安装类型选项中,可以选择“保留个人文件和应用程序”或“完全清除并安装Windows”。根据个人需求选择相应的选项,并点击“下一步”进行下一步操作。

六、分区设置:创建系统和数据分区
在分区设置界面上,可以对硬盘进行分区和格式化。建议创建一个用于系统的分区和一个用于数据的分区,以便将来更好地管理文件和数据。
七、安装等待:系统文件拷贝与配置
在分区设置完成后,系统将开始自动拷贝文件并进行一系列的配置。这个过程需要一段时间,请耐心等待,不要进行其他操作。
八、个性化设置:选择设置项和应用程序
安装过程中,系统将要求你进行个性化设置。可以选择是否连接无线网络、启用Cortana等选项。同时,你还可以选择预装的应用程序和驱动程序。
九、等待完成:系统安装和配置的最后阶段
安装过程的最后阶段是系统进行最后的设置和配置。这个过程可能需要一段时间,请耐心等待,确保电脑连接电源并保持稳定。
十、重启电脑:进入新安装的win10系统
当系统安装完成后,电脑将会自动重启。此时,你就成功地安装了联想win10官方u盘系统。进入桌面后,你可以开始个性化设置和安装需要的软件。
十一、更新系统:安装最新的补丁和驱动程序
在完成安装后,建议立即更新系统。联想win10官方u盘安装工具会自动检查最新的补丁和驱动程序,并帮助你进行更新,以确保系统的安全性和稳定性。
十二、设置个人偏好:调整系统设置和外观
安装完成后,你可以根据个人偏好调整系统设置和外观。例如,更改桌面壁纸、更换主题、调整通知中心等,使系统更符合你的个人喜好。
十三、安装常用软件:选择适合自己的工具和应用
安装系统后,为了能够更好地使用电脑,你可能需要安装一些常用软件。例如,浏览器、办公软件、媒体播放器等,根据自己的需求选择合适的工具和应用。
十四、数据迁移:备份和恢复个人文件和数据
如果在安装系统前已有重要的个人文件和数据,建议提前进行备份。安装完成后,你可以将备份的文件和数据恢复到新系统中,以确保数据的完整性和安全性。
十五、注意事项:安装过程中需要注意的问题
在安装过程中,需要注意一些问题。例如,安装过程中不要中断电源、确保电脑连接网络以便获取更新等。遵循这些注意事项,可以提高安装成功率。
通过本文详细介绍的联想win10官方u盘安装教程,你可以轻松掌握安装技巧。从准备工作到最后的个性化设置,每个步骤都清晰易懂。希望本文能够帮助你顺利完成联想win10官方u盘安装系统,享受最新的操作体验。