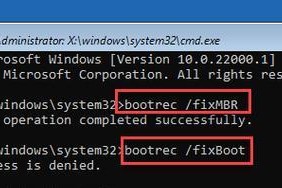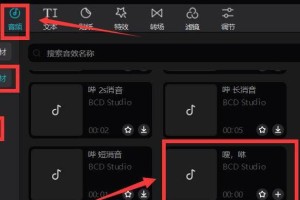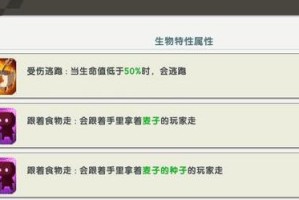戴尔笔记本在出厂时默认采用IDE模式,但是AHCI模式在一些情况下更加稳定和高效。本教程将向您展示如何将戴尔笔记本的硬盘模式设置为AHCI,以提升系统性能和稳定性。
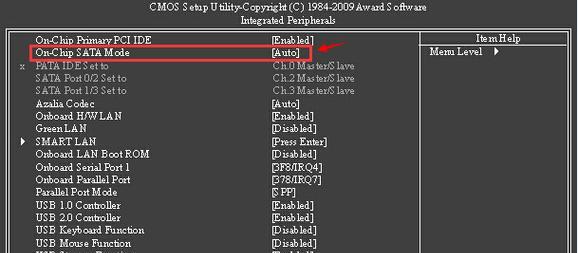
1.了解AHCI模式的优势
AHCI(AdvancedHostControllerInterface)是一种更加先进的硬盘控制器接口模式,相比于IDE模式,AHCI模式具有更好的性能和兼容性。
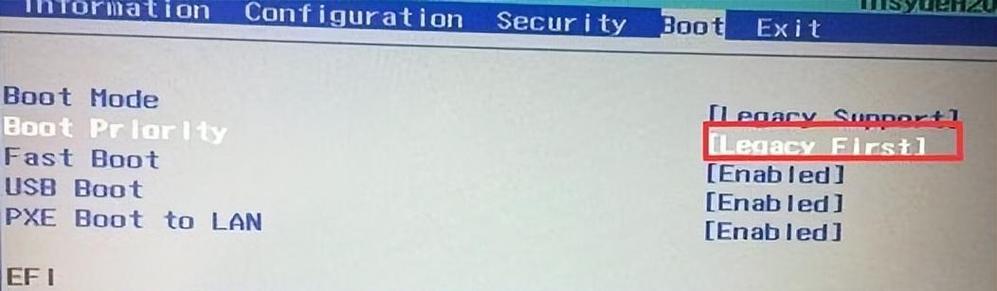
2.确认您的笔记本型号和硬件配置
在进行设置之前,首先要确认您的戴尔笔记本型号和硬件配置,以确保该型号支持AHCI模式,并且了解如何进入BIOS设置界面。
3.进入BIOS设置界面
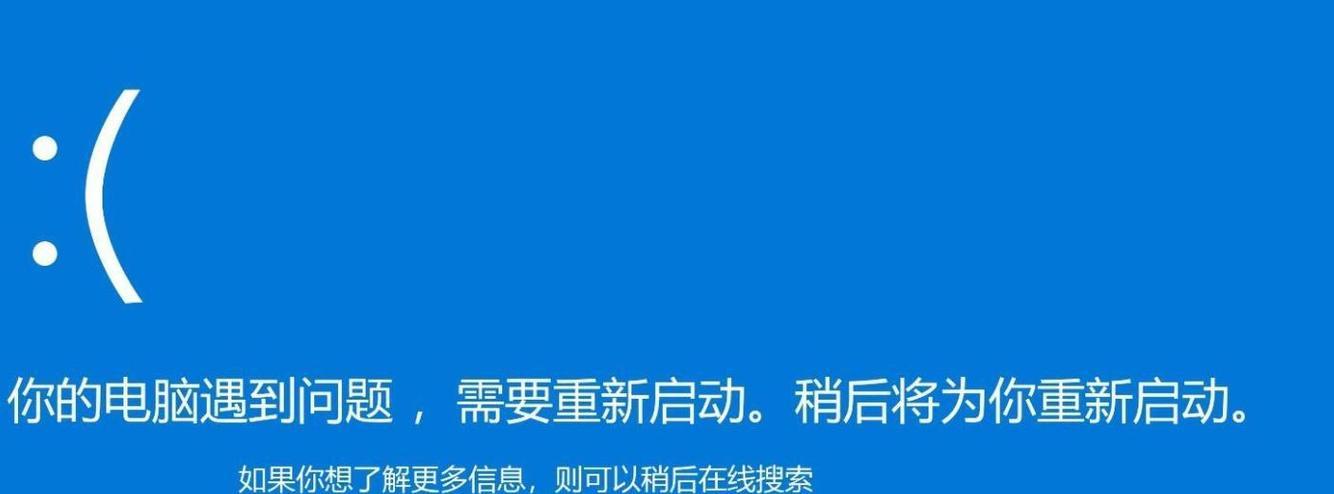
重启您的戴尔笔记本,并在开机时按下对应的快捷键(通常是F2或Del键)进入BIOS设置界面。具体的快捷键可能因不同型号而有所差异,请参考您的笔记本的使用手册。
4.寻找硬盘设置选项
在BIOS设置界面中,使用方向键和回车键等操作,进入到硬盘设置选项。不同的BIOS版本可能有所差异,但通常可以在Advanced(高级)或IntegratedPeripherals(集成设备)菜单下找到相关选项。
5.切换硬盘模式为AHCI
找到硬盘设置选项后,选择AHCI模式,并保存设置。不同的BIOS界面操作略有不同,但一般会有说明如何保存设置的选项,按照提示进行操作即可。
6.重启笔记本
保存设置后,重启您的戴尔笔记本,系统将会自动识别并加载AHCI驱动程序。此时,您的笔记本已成功切换到AHCI模式。
7.检查硬盘驱动
在系统启动后,可以通过设备管理器来检查是否成功安装了AHCI驱动程序。在Windows系统中,按下Win+X键,在弹出菜单中选择"设备管理器",在"IDEATA/ATAPI控制器"下是否显示了AHCI控制器。
8.更新硬盘驱动程序
如果设备管理器中没有显示AHCI控制器,可能需要手动更新硬盘驱动程序。打开戴尔官方网站,在支持页面中搜索您的笔记本型号,并下载最新的硬盘驱动程序进行安装。
9.验证AHCI模式
重启您的笔记本后,再次进入BIOS设置界面,确认硬盘模式是否为AHCI。如果显示为AHCI模式,则表示设置成功。
10.重装操作系统
如果您在切换硬盘模式之前已经安装了操作系统,可能需要重装操作系统才能使AHCI模式生效。在重装操作系统时,选择自定义安装选项,并在硬盘选择界面中加载AHCI驱动程序。
11.注意事项
在切换硬盘模式之前,请务必备份重要数据,并做好系统恢复准备工作。切换硬盘模式可能会导致已有数据无法访问或操作系统无法启动,请谨慎操作。
12.AHCI模式的注意事项
切换到AHCI模式后,某些老版本的操作系统可能无法正常启动。在切换之前,请确保您的操作系统支持AHCI模式,并做好相应的准备工作。
13.AHCI模式的优化设置
在切换到AHCI模式后,您还可以进行一些优化设置,例如开启TRIM功能、启用磁盘缓存等,以进一步提升系统性能和稳定性。
14.测试性能提升
切换到AHCI模式后,您可以使用一些性能测试工具来测试硬盘的读写速度和响应时间,以确认性能是否得到了提升。
15.
通过本教程,您已经学会了如何将戴尔笔记本的硬盘模式设置为AHCI。AHCI模式相比于IDE模式具有更好的性能和兼容性,在一些情况下能够提升系统的稳定性和效率。但在切换之前,请务必备份重要数据,并做好系统恢复准备工作。