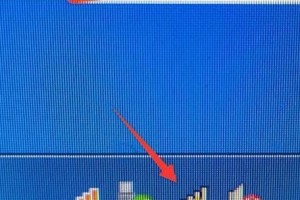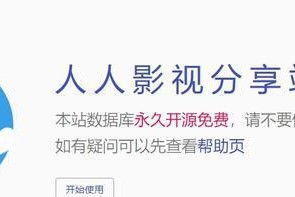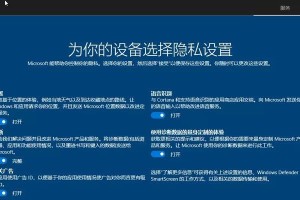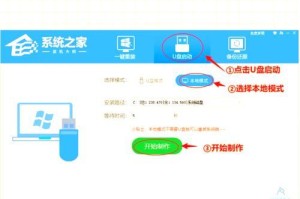无论是因为系统崩溃、病毒攻击还是其他原因,Windows10系统的还原功能能够帮助我们快速恢复电脑的正常运行。本文将详细介绍W10系统还原的步骤,带你轻松恢复你的电脑。
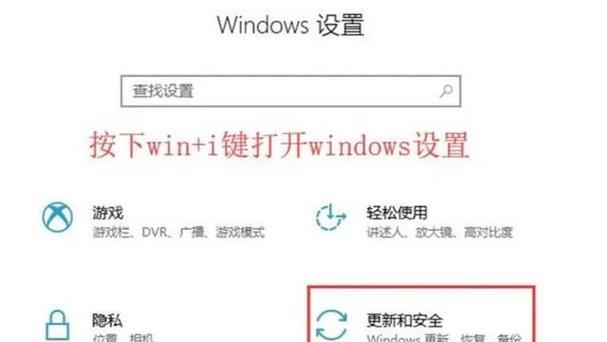
检查系统还原点是否存在
在进行系统还原之前,我们需要先检查是否存在可用的系统还原点。通过查看系统还原点,我们可以确保能够成功恢复W10系统。
创建系统备份
在进行系统还原之前,为了避免数据丢失,我们可以先进行系统备份。创建系统备份能够有效保护你的个人文件和数据。

打开“控制面板”
我们需要打开“控制面板”来进行W10系统的还原操作。点击屏幕左下角的“开始”按钮,然后选择“控制面板”。
选择“系统和安全”
在“控制面板”界面中,我们需要选择“系统和安全”选项。点击该选项后,会打开一个新的窗口。
选择“系统”
在“系统和安全”窗口中,我们需要选择“系统”选项,以进一步进行W10系统的还原操作。

点击“系统保护”
在“系统”选项中,我们可以看到一个名为“系统保护”的链接,点击该链接以打开系统还原的设置。
选择系统还原点
在“系统保护”窗口中,我们可以看到“系统还原”选项。点击该选项后,会打开一个新的窗口,显示可用的系统还原点。
选择最合适的还原点
在可用的系统还原点列表中,我们需要选择一个最合适的还原点。这个还原点应该是在问题出现之前的一个时间点。
确认还原操作
在选择了合适的还原点后,我们需要确认还原操作。在确认页面上,我们可以查看将被还原的程序和驱动程序列表。
开始还原操作
确认无误后,点击“下一步”按钮并开始还原操作。此时系统会自动重启,并进行还原操作。
等待恢复过程完成
在还原操作进行过程中,我们需要耐心等待恢复过程完成。这个过程可能需要一些时间,取决于你的电脑性能和数据量。
重新设置电脑
当恢复过程完成后,我们需要重新设置我们的电脑。这包括重新安装程序、设置个人偏好等。
检查恢复结果
在重新设置电脑后,我们需要检查恢复结果,确保电脑已经恢复到正常状态。可以尝试运行一些程序,查看是否存在问题。
删除不必要的还原点
在系统恢复成功后,我们可以删除一些不必要的还原点,以释放磁盘空间。
定期进行系统还原
为了保证电脑的稳定性和安全性,我们应该定期进行系统还原操作,以避免系统问题的积累。
通过本文所介绍的W10系统还原教程,我们可以轻松地恢复Windows10系统,让电脑重获新生。无论是系统崩溃、病毒攻击还是其他问题,都可以通过系统还原功能来快速解决。记住合适的还原点和定期进行系统还原操作能够帮助我们保持电脑的良好状态。