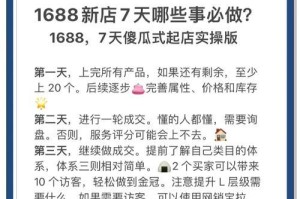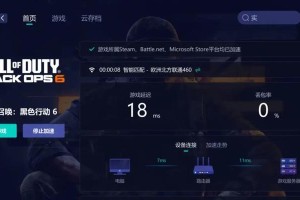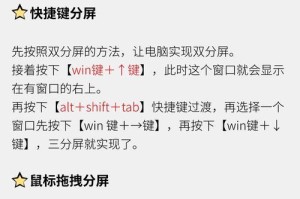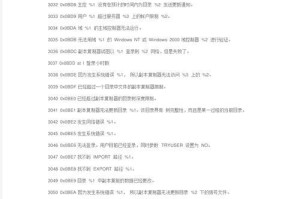在使用电脑的过程中,我们常常会遇到系统崩溃、卡顿等问题,此时重装系统成为了解决问题的常见方法之一。而技嘉U盘提供了一键重装系统的便利,使我们能够轻松地让电脑重获新生。本文将详细介绍技嘉U盘电脑重装系统的方法和步骤。
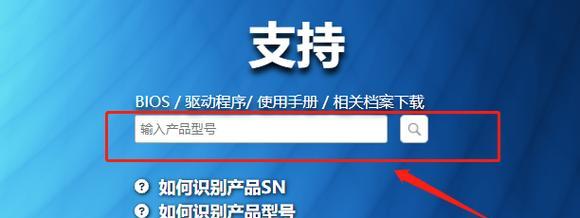
一:准备工作——获取技嘉U盘工具
在进行电脑重装系统之前,我们需要先准备好一支技嘉U盘。可以通过技嘉官网或者相关渠道下载并安装技嘉U盘制作工具。确保选择与您电脑型号和系统版本相匹配的工具。
二:制作技嘉U盘——将系统镜像写入U盘
打开技嘉U盘制作工具后,按照界面上的指引选择需要制作的系统镜像文件,并将其写入到U盘中。确保U盘已经备份好重要数据,因为在制作过程中会将U盘的内容清空。
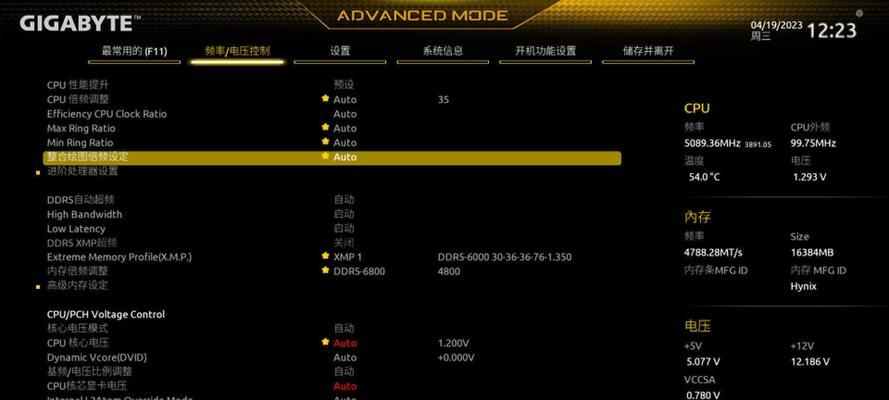
三:设置电脑启动顺序——重启并进入BIOS设置
将制作好系统镜像的技嘉U盘插入待重装系统的电脑USB口,然后重启电脑。在重启过程中按下相应的按键(通常是F2、F10、Del键)进入BIOS设置界面。
四:选择U盘启动——修改启动选项
在BIOS设置界面中,找到启动选项,并将U盘设为第一启动设备。保存设置后,退出BIOS界面。
五:系统加载与安装——等待系统加载完成
重启电脑后,系统会自动从技嘉U盘中加载系统镜像文件。此时我们只需要耐心等待,直到系统加载完成并出现安装界面。
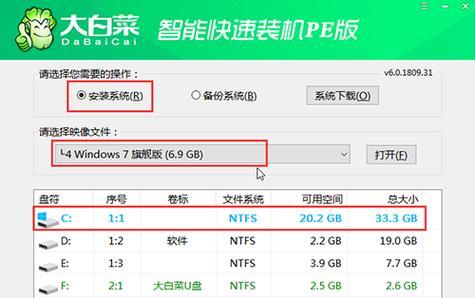
六:系统安装——按照提示进行操作
根据安装界面的提示,我们需要选择安装语言、时区、键盘布局等设置,然后点击下一步继续进行安装。在安装过程中,请不要中断电源或进行其他操作,以免影响安装结果。
七:分区与格式化——选择合适的磁盘分区方案
在系统安装过程中,我们需要对磁盘进行分区和格式化。可以选择快速分区方案,也可以手动进行分区设置。根据自己的需要选择合适的方式,并点击下一步进行操作。
八:系统配置——选择必要的设置
安装完成后,系统会自动进行一些必要的配置。我们需要根据个人需求选择是否登录Microsoft账户、设置密码等选项,并根据提示完成相关设置。
九:驱动安装——安装设备驱动程序
系统安装完成后,可能会存在部分设备驱动程序未安装的情况。此时我们可以使用技嘉U盘提供的驱动安装工具或手动下载和安装相应的驱动程序,以保证电脑正常运行。
十:安全软件与常用软件安装——增强系统功能
为了保障电脑的安全性和提高使用体验,我们需要安装一些常见的安全软件和常用软件。如杀毒软件、办公软件、浏览器等,可以根据个人需求进行选择。
十一:数据恢复与备份——重要数据的保护
重装系统后,原来的数据往往会丢失。在重装系统之前,我们需要提前备份重要的数据,并在系统安装完成后将其恢复到电脑中。
十二:系统优化与更新——提升电脑性能
重装系统后,我们可以进行一些优化设置以提高电脑的运行速度和性能。如清理垃圾文件、安装系统更新、关闭不必要的启动项等。
十三:测试与验证——确保系统安装成功
在完成以上步骤后,我们需要对新安装的系统进行测试和验证。可以运行一些基本的应用程序和游戏,检查系统是否正常运行,并确保所有驱动程序和软件都已经正确安装。
十四:故障排除与解决——解决常见问题
在重装系统的过程中,可能会遇到一些问题,如无法引导、驱动程序安装失败等。此时我们可以参考技嘉官方网站或咨询技术支持,找到相应的解决方法。
十五:
通过使用技嘉U盘,我们可以轻松地进行电脑重装系统,使电脑恢复到一个干净、流畅的状态。在操作过程中,记得备份重要数据、选择合适的分区方案,并根据需要安装必要的驱动和软件。只要按照本教程的步骤进行操作,相信您可以成功地重装系统并让电脑焕然一新。