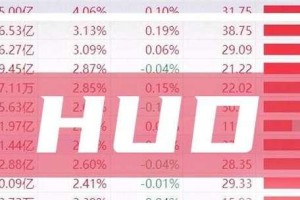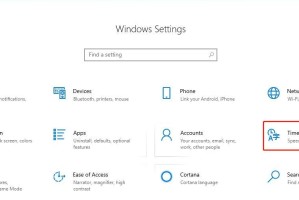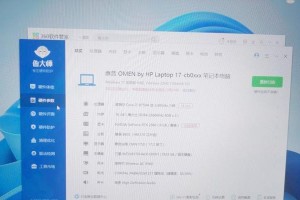在日常使用中,有时我们需要在Mac电脑上安装Windows系统,以便能够运行一些只支持Windows的软件或进行其他工作。而通过使用U盘来安装Windows系统是一种简单且常见的方法。本文将为您详细介绍如何在Mac电脑上利用U盘安装Windows系统的步骤和注意事项。
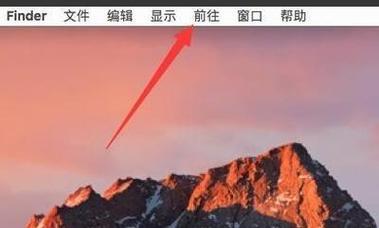
准备所需工具和材料
1.准备一台Mac电脑:确保你的电脑符合Windows系统的硬件要求,并且拥有足够的存储空间。
2.一枚U盘:选择一个容量足够大的U盘,最好是16GB或以上,以存储Windows安装文件和其他必要文件。
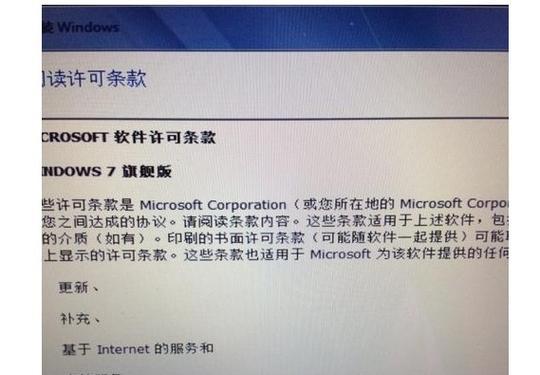
3.Windows镜像文件:从官方渠道下载一个合法的WindowsISO镜像文件,确保与您希望安装的Windows版本相对应。
格式化U盘并创建启动盘
1.打开“磁盘工具”应用程序:在“应用程序”文件夹中找到“实用工具”文件夹,然后打开“磁盘工具”。
2.插入U盘:将U盘插入Mac电脑的USB接口,确保U盘已正确连接。
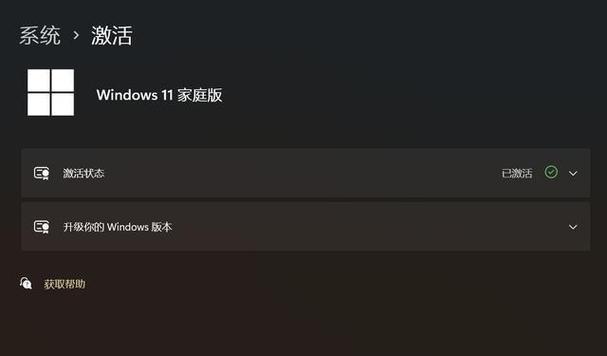
3.选择U盘:在磁盘工具中找到您的U盘,点击它以选择它。
4.格式化U盘:在“抹掉”选项卡中,选择适当的格式和分区方案,然后点击“抹掉”按钮以格式化U盘。
5.创建启动盘:在“磁盘工具”中,选择U盘,然后点击“还原”选项卡。将Windows镜像文件拖放到“源”栏中,然后将U盘拖放到“目标”栏中,并点击“还原”按钮以创建启动盘。
调整Mac电脑的设置
1.重启电脑:在创建启动盘完成后,重启Mac电脑。
2.进入引导模式:按住“Option”键直到出现引导菜单。
3.选择启动盘:在引导菜单中,选择刚刚创建的U盘作为启动盘。
4.进入Windows安装界面:等待一段时间,直到出现Windows安装界面。
安装Windows系统
1.选择语言和区域设置:在Windows安装界面中,选择您所希望使用的语言和区域设置,然后点击“下一步”按钮。
2.点击“安装”按钮:在安装界面中,点击“安装”按钮开始安装过程。
3.接受许可协议:阅读并接受Windows的许可协议,然后点击“下一步”按钮。
4.选择安装类型:根据您的需求选择适当的安装类型(如全新安装或升级),然后点击“下一步”按钮。
5.选择安装位置:选择您希望安装Windows系统的磁盘和分区,然后点击“下一步”按钮。
6.等待安装:等待Windows系统完成安装过程,这可能需要一些时间。
7.设置用户名和密码:在Windows安装完成后,设置您的用户名和密码,并进行其他个人化设置。
通过以上步骤,您已成功在Mac电脑上使用U盘安装了Windows系统。请注意,在整个过程中确保操作正确并备份重要数据,以防止意外数据丢失。希望本教程对您有所帮助,祝您使用Windows系统愉快!