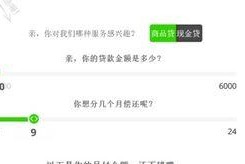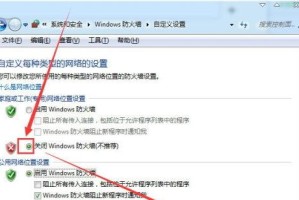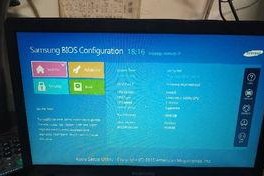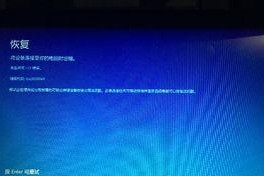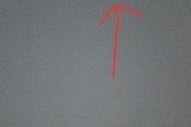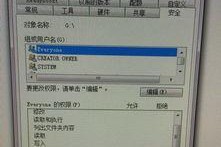随着各种软件和游戏的不断更新,有时我们可能需要在Mac电脑上安装Windows10系统。本文将详细介绍如何使用U盘在Mac上启动并安装Windows10系统,让您轻松实现在Mac电脑上运行Windows系统的愿望。
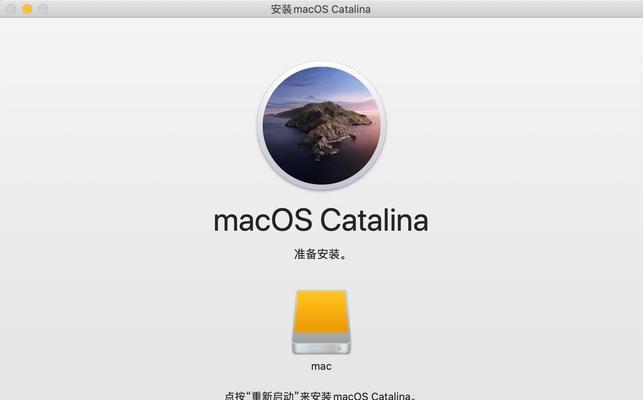
1.检查系统兼容性
在安装Windows10之前,首先要确保您的Mac电脑兼容该系统。打开苹果菜单,点击“关于本机”,然后查看硬件和软件的相关信息。
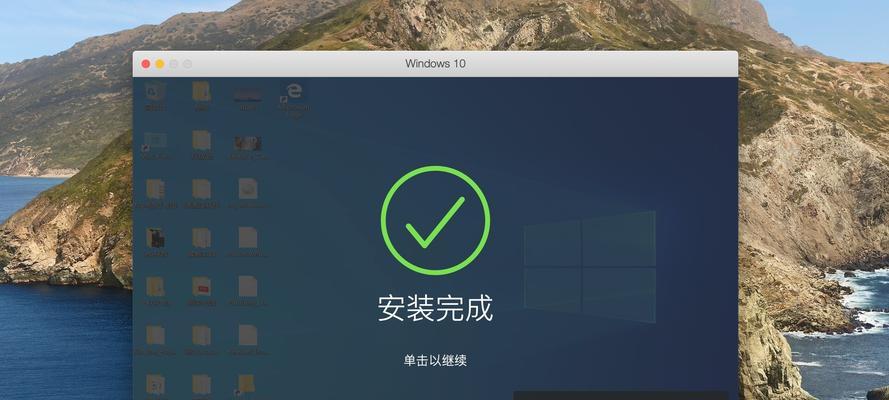
2.下载Windows10镜像文件
在安装Windows10之前,您需要下载适用于Mac的Windows10镜像文件。您可以从Microsoft官方网站上下载该文件,确保选择与您的电脑兼容的版本。
3.准备一个可用的U盘

您需要一个至少具有8GB空间的可用U盘来创建一个启动盘。请确保该U盘没有任何重要数据,并备份您存储在U盘上的所有文件。
4.使用BootCamp助理
打开应用程序文件夹中的“实用工具”文件夹,找到并打开“BootCamp助理”。该助理将引导您完成安装过程。
5.创建Windows分区
在BootCamp助理中,选择“继续”并根据提示创建Windows分区。您可以自定义分区大小,但至少需要为Windows系统保留20GB的空间。
6.安装Windows支持软件
在BootCamp助理中,选择“下载最新的Windows支持软件”,然后将其保存到U盘中以备使用。
7.创建启动盘
在BootCamp助理中,选择“创建一个Windows10启动盘”,然后选择您之前准备的可用U盘。
8.安装Windows10
将U盘插入Mac电脑,并重新启动电脑。按住Option键,选择从U盘启动。接下来,按照提示进行Windows10的安装。
9.配置Windows10
完成安装后,您将需要配置Windows10系统,包括语言、地区、账户等设置。根据个人需求进行相应设置。
10.安装Windows支持软件
在Windows10系统中,打开U盘,找到并运行之前下载的Windows支持软件,按照指示安装。这些软件将帮助您更好地在Mac上使用Windows系统。
11.更新Windows10
安装完Windows支持软件后,打开Windows10的“设置”,选择“更新和安全”,然后点击“检查更新”确保系统是最新的。
12.配置双系统启动
在Mac上,按住Option键并选择启动时要使用的操作系统(macOS或Windows10)。您也可以通过设置中的“启动磁盘”来配置默认启动系统。
13.备份数据
在配置双系统启动之后,建议您备份所有重要的文件和数据,以防意外情况发生。
14.注意事项
在使用Windows10系统时,需要注意保护您的电脑免受病毒和恶意软件的侵害。安装并定期更新杀毒软件以确保系统的安全性。
15.享受Mac与Windows双系统
现在,您可以轻松切换使用Mac和Windows10系统。根据个人需要,选择合适的操作系统来满足您的工作和娱乐需求。
通过本文提供的详细步骤,您可以在Mac电脑上使用U盘启动并安装Windows10系统。这将为您带来更多操作系统的选择,满足不同需求。请注意备份重要数据,并确保按照指示进行操作,以避免任何潜在问题。祝您在Mac与Windows双系统下的使用愉快!