在安装操作系统时,有时我们需要在无法进入正常系统环境的情况下进行操作。WinPE(WindowsPreinstallationEnvironment)是微软提供的一种轻量级操作系统环境,可以帮助我们在计算机启动时加载驱动程序和工具,从而进行系统安装、修复和恢复等操作。本文将为您提供一份详尽的WinPE安装系统教程,帮助您轻松部署操作系统。
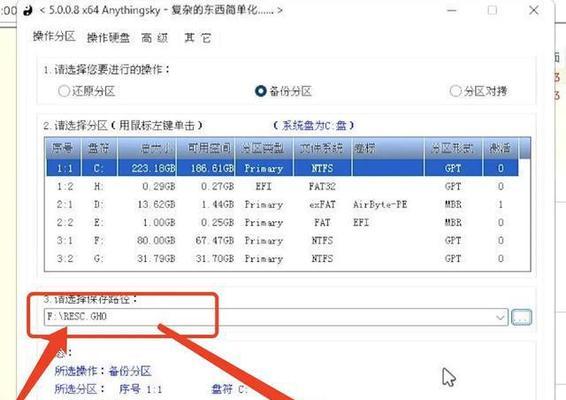
1.创建WinPE启动盘
为了能够使用WinPE进行系统安装,首先需要创建一个WinPE启动盘。您可以使用工具如WindowsADK(AssessmentandDeploymentKit)来创建WinPE启动盘。
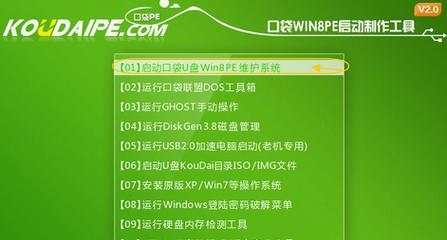
2.配置WinPE启动环境
一旦您创建了WinPE启动盘,下一步是配置WinPE启动环境。您可以选择添加所需的驱动程序、工具和脚本,以满足您的系统安装要求。
3.启动计算机并进入WinPE环境

将WinPE启动盘插入计算机后,重新启动计算机,并按照提示进入BIOS设置界面,将启动顺序设置为首先从USB设备启动。随后,计算机将会启动到WinPE环境中。
4.确认硬件和系统要求
在进行系统安装之前,确保您的计算机硬件满足操作系统的最低要求,并准备好相关的驱动程序。
5.分区和格式化硬盘
在WinPE环境中,您可以使用磁盘管理工具对硬盘进行分区和格式化操作,以便为操作系统安装做好准备。
6.安装操作系统
选择适当的安装源,如光盘或镜像文件,并按照提示进行操作系统的安装。确保选择正确的版本和语言设置。
7.安装驱动程序
完成操作系统的安装后,接下来需要安装相关的驱动程序,以确保计算机的正常运行。您可以使用WinPE环境中的驱动管理工具来进行驱动程序的安装。
8.更新和安装软件
一旦操作系统和驱动程序安装完毕,您可以选择进行系统更新和软件安装,以保持系统的安全性和功能完整性。
9.配置网络连接
在WinPE环境中,您可以配置网络连接,以确保计算机能够正常访问互联网和局域网资源。
10.设置用户账户和密码
为了提高计算机的安全性,您需要设置用户账户和密码。确保您选择强密码,并定期更改密码以保护计算机的安全。
11.配置系统设置
根据您的个人偏好和系统要求,您可以在WinPE环境中配置各种系统设置,如显示设置、声音设置和电源选项等。
12.迁移数据和设置
如果您需要迁移旧计算机上的数据和设置到新安装的操作系统中,您可以使用WinPE环境中的数据迁移工具来完成此操作。
13.创建系统备份
在系统安装完毕后,为了防止系统故障或数据丢失,建议您创建系统备份,以便在需要时进行恢复。
14.安装必要的软件和驱动程序
根据您的实际需求,安装所需的软件和驱动程序,以满足您的工作和娱乐需求。
15.测试操作系统稳定性
对新安装的操作系统进行测试,确保其稳定性和正常运行。如果发现任何问题,及时修复或寻求技术支持。
通过本篇WinPE安装系统教程,您学习了如何创建WinPE启动盘、配置WinPE启动环境、进入WinPE环境并进行系统安装等详细步骤。同时,您还了解了如何安装驱动程序、更新和安装软件,以及配置网络连接和系统设置等相关操作。希望本文能够帮助您顺利安装操作系统,并使计算机运行更加高效和稳定。
























