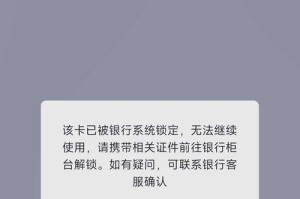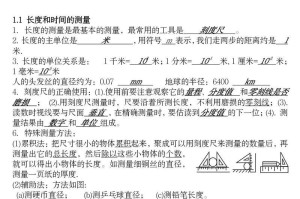在使用Windows7操作系统的过程中,有时候我们可能会遇到一些系统问题,比如出现蓝屏、系统崩溃等情况。此时,重新安装系统是解决问题的有效方式之一。本文将详细介绍在Win7电脑上如何重新安装系统的步骤,帮助读者解决系统问题。
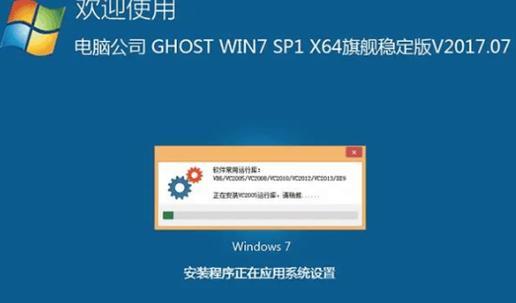
标题和
1.备份重要文件和数据

在重新安装系统之前,首先需要备份重要的文件和数据。将这些文件和数据复制到外部存储设备或云存储空间,以免在重新安装系统的过程中丢失。
2.获取安装光盘或USB启动盘
重新安装Win7系统需要使用安装光盘或USB启动盘。如果你没有这些工具,可以从Microsoft官网下载或购买原版Win7安装盘,或者制作一个USB启动盘。

3.插入安装光盘或连接USB启动盘
将Win7安装光盘插入光驱或连接USB启动盘到电脑。然后重启电脑,进入BIOS设置,并将启动顺序调整为从光盘或USB启动盘启动。
4.选择安装类型
在重新启动电脑后,会弹出一个提示,询问你要进行什么类型的安装。选择“自定义安装”,以便在重新安装系统时能够对磁盘分区进行调整。
5.删除旧的系统分区
在安装类型中选择“自定义安装”后,系统会显示所有的磁盘分区。选择需要安装Win7系统的分区,点击“删除”按钮来删除该分区上的旧系统。
6.创建新的系统分区
删除旧的系统分区后,点击“新建”按钮来创建新的系统分区。根据你的需要设置新系统分区的大小,并将其格式化为NTFS文件系统。
7.开始安装系统
创建新的系统分区后,点击“下一步”按钮,系统将开始安装Win7操作系统。在安装过程中,按照提示进行操作即可。
8.输入产品密钥和选择安装类型
在安装过程中,系统会要求输入产品密钥。输入正确的产品密钥后,选择要安装的Win7版本,比如家庭版、专业版等。
9.接受许可协议
阅读并接受Win7操作系统的许可协议。只有在接受许可协议后,才能继续进行系统安装。
10.选择自定义设置
在安装类型中,选择“自定义设置”。这样可以进一步调整安装选项,如选择安装位置、启用或禁用自动更新等。
11.等待系统安装完成
系统会开始复制文件、安装组件和配置设置等操作,这个过程可能需要一段时间。耐心等待系统安装完成。
12.设置用户名和密码
安装完成后,系统会要求设置用户名和密码。填写所需的信息,并点击下一步。
13.选择时区和日期/时间
设置用户名和密码后,选择正确的时区和日期/时间设置,确保系统时间准确。
14.安装驱动程序和更新
在重新安装Win7系统后,为了确保电脑正常运行,需要安装正确的驱动程序和更新。从电脑制造商官网下载最新的驱动程序,并通过WindowsUpdate获取最新的系统更新。
15.恢复备份的文件和数据
重新安装系统后,将之前备份的重要文件和数据恢复到电脑上。确保所有数据都完好无损,并进行必要的文件整理。
通过本文介绍的步骤,在Win7电脑上重新安装系统并不难。备份数据、获取安装光盘或USB启动盘、按照提示进行操作,你就可以顺利解决Win7系统问题,让电脑重新焕发活力。记得在重新安装系统后及时安装驱动程序和更新,以确保电脑的正常运行。