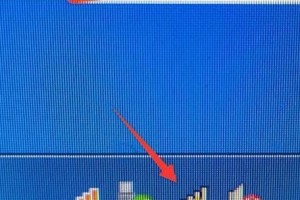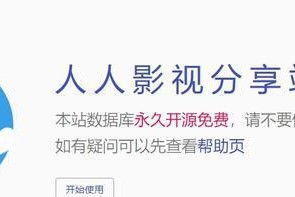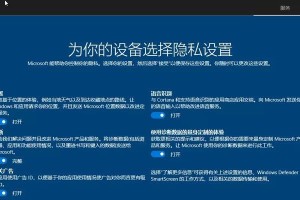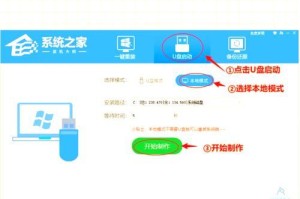随着科技的进步和操作系统的不断更新,不少用户仍然喜欢使用Windows2003操作系统。然而,安装Windows2003系统通常需要使用光盘,给用户带来不便。本教程将为大家介绍如何使用U盘安装Windows2003系统,让安装过程变得简单、快捷。只需按照以下15个步骤进行操作,你就能轻松玩转U盘安装。
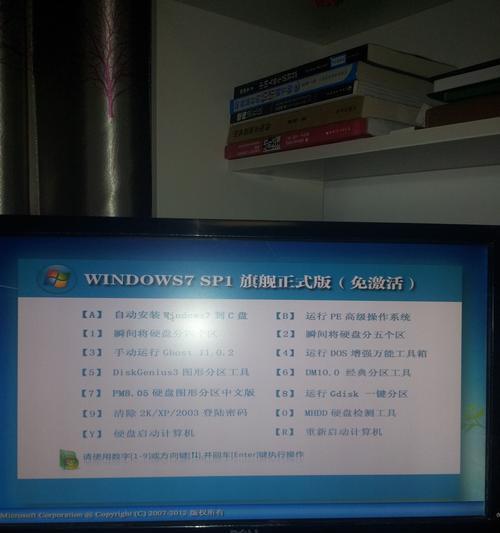
1.准备工作:获取所需材料
在开始之前,你需要准备一台计算机、一根U盘(容量大于4GB)以及Windows2003系统镜像文件。
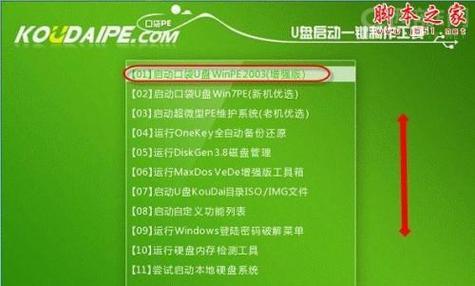
2.下载制作U盘启动工具
在互联网上搜索并下载一个可用的U盘启动工具,比如"UltraISO"或"Rufus"等,并将其保存到计算机中。
3.安装U盘启动工具

双击运行下载的U盘启动工具安装程序,并按照提示完成安装过程。
4.插入U盘并打开制作工具
将准备好的U盘插入计算机,并打开刚刚安装的U盘启动工具。
5.选择U盘启动工具中的镜像文件
在U盘启动工具界面中,选择"打开"或"添加"选项,然后浏览你的计算机并找到Windows2003系统镜像文件。双击该文件选择并加载到U盘启动工具中。
6.准备U盘启动盘
在U盘启动工具中,选择制作启动盘的选项,并确保选择的目标设备是你准备好的U盘。点击"开始"按钮开始制作U盘启动盘。
7.等待制作完成
制作过程可能需要一些时间,请耐心等待,直到U盘启动盘制作完成。
8.设置计算机启动顺序
将制作好的U盘启动盘插入需要安装Windows2003系统的计算机中,并重启计算机。在计算机开机时按下相应按键进入BIOS设置界面,并将U盘启动设置为首选项。
9.保存设置并重启计算机
在BIOS设置界面中保存刚刚的更改,并重新启动计算机。计算机将从U盘启动盘中读取系统文件。
10.进入Windows2003系统安装界面
成功进入U盘启动后,根据提示选择相应的语言、时区以及键盘布局设置,并点击"下一步"按钮。
11.接受许可协议
阅读并接受Windows2003系统的许可协议,然后点击"下一步"按钮。
12.选择安装类型和分区
根据个人需要选择相应的安装类型和分区,可以选择新建分区、格式化分区或者直接安装在已有分区上。
13.开始安装
确认所做的操作,并点击"下一步"按钮开始安装Windows2003系统。
14.等待安装完成
安装过程可能需要一些时间,请耐心等待,直到系统安装完成。
15.完成安装并进行设置
安装完成后,根据系统提示进行一些基本设置,如输入用户名、设置密码等。接下来,你就可以开始使用全新的Windows2003系统了!
通过本教程中的15个详细步骤,你现在已经学会了如何使用U盘安装Windows2003系统。相比传统的光盘安装方式,U盘安装更加便捷、快速,为你带来更好的用户体验。快去尝试一下吧,享受全新的操作系统带来的乐趣吧!